以前、wpXでWordPressブログを始める方法を紹介しました。
せっかくレンタルサーバーを借りたのだから、一つのサーバーの上に複数のWordPressをインストールしたい、という人もいるかと思います。
特にアフィリエイトサイトを運営する人に関しては、一つのブログに全力をかける人よりも複数のブログを運営している人の方が多い印象があります。
この記事では、wpXでブログを立ち上げた人向けに、複数ブログを立ち上げる手順を紹介します。
ちなみにwpXはXSERVER社が運営するレンタルサーバーサービスで、エックスサーバーよりも高速だと謳っています。
とはいえ、エックスサーバーもSSDを使っているので、wpXとエックスサーバーで速度にそんなに大きな違いが出るのかと言われると、少々疑問が残ります。
たしかに「表示の速さ」はSEO上でも重要ではありますが、果たして人間が体感できるレベルで速度に差がつくのかな...と。
利用できる容量もエックスサーバーの200GBに比べて30GBと小さいので、小規模のブログであればエックスサーバーを利用するのも良いかと思います。
この記事は既にwpXのサーバーを借りている人で、さらにもう一つWordPressサイトを作りたい人に向けたものです。
それではWpXで、
- ドメインを新たに取得する
- ふたつ目のWordPressを立ち上げる
- ふたつ目のWordPressを稼働させる
までの手順を紹介します。
wpXでドメインを取得する
wpX![]() の管理パネルの「契約管理」タブで、「追加のお申込み」を開きます。
の管理パネルの「契約管理」タブで、「追加のお申込み」を開きます。

画面下の「同意する」をクリックしたあと、
「ドメインの新規取得のお申込み」
をクリックします。

取得したいドメイン名を入力して、「検索」をクリックすると、そのドメインが取得可能かどうかが表示されます。

空いているドメインの場合は以下のように
「この独自ドメインは申し込むことが可能です!!」
と表示されます。

「○○を申し込む」をクリックすればOKです。

次にドメインの料金支払い画面に進みます。
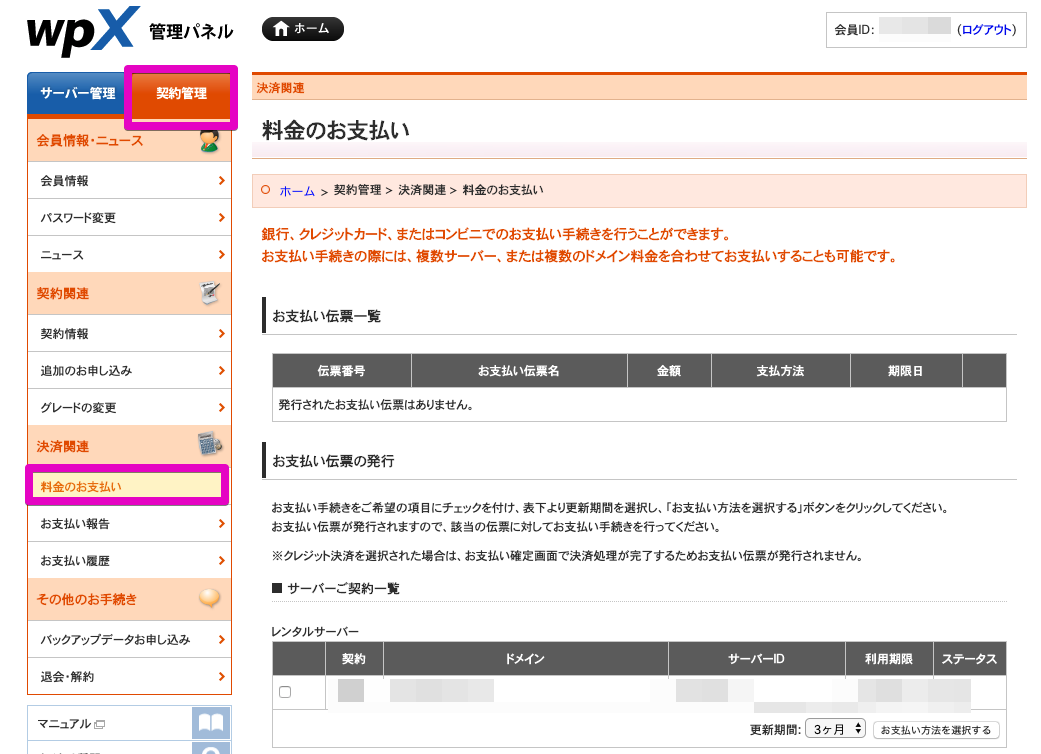
先ほど検索したドメインが「契約」列が「申込」、ステータスが「未取得」となっています。
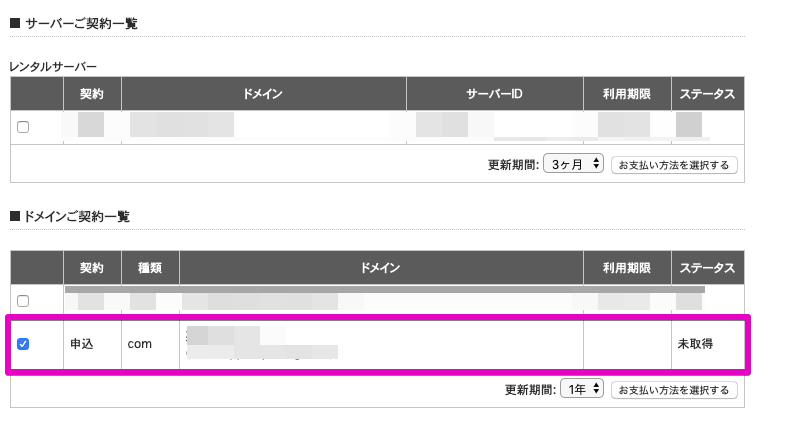
左側のチェックボックスにチェックを入れ、「お支払い方法を選択する」をクリックします。

2019年5月時点で、comドメインの場合、年間料金は1,620円なので、年間1,620円以上の収益が見込むことができるかどうかを考えて取得しましょう。
ちなみにお名前.com![]() の場合はcomドメインが899円となっていました。
の場合はcomドメインが899円となっていました。

コストを抑えたい場合は、お名前.comやその他のドメインサービスを比較してみてください。
この記事では手間の削減のため、そのままwpXのサービスを使ってドメインを取得していきます。
お名前.comなどの他社管理のドメインを設定する手順は下記を参照してください。
料金の支払いは
- クレジットカード
- コンビニ払い
- 銀行振込
から選べます。
僕はクレジットカード払いにしています。
支払いが完了した時点で、「契約管理」タブの「契約情報」を見ると、先ほど取得したドメインが表示されていることがわかります。

ドメインの追加設定を行う
サーバ管理メニューの「ドメイン追加設定」をクリックします。
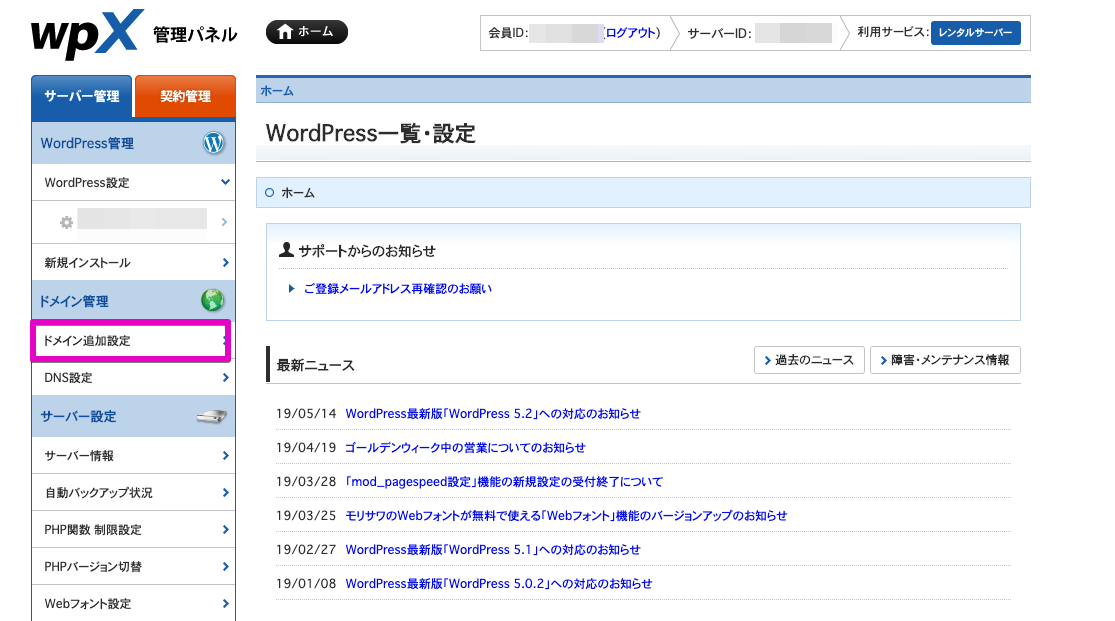
次に「ドメイン追加」タブの「wpX管理のドメインを追加する」をクリックします。

ここまでの手順で追加したドメイン名を選択して、「ドメイン設定を追加する」をクリックします。

次の画面で「ドメインの追加」をクリックします。
すると、「追加したドメインにWordPressをインストールする」というボタンが出てくるので、クリックします。

WordPressのインストール
上の手順で「追加したドメインにWordPressをインストールする」をクリックすると、WordPressのインストール画面に進みます。
ボタンを押し忘れた人は、「サーバー管理」→「新規インストール」をクリックしましょう。

サイトアドレスの「https://」の後ろは空欄でOKです。
WordPressIDは覚えやすいものにしましょう(ログインに使います)
ブログタイトルは後で変更可能です。
「独自SSLを利用する」には必ずチェックを入れてください。
「https:// へのリダイレクト設定を有効にする」にもチェックが必要です。
リダイレクト設定はエックスサーバーの場合は手動でやっていましたが、wpXは自動でできるようになっていますね。
次へ進み、確認画面で「確定(WordPressをインストール)」をクリックすると、WordPressのインストールが始まります。

1分後くらいに、「インストールが完了しました」という画面が表示されます。
ここで表示されるパスワードは後で必要になりますので、忘れずにメモを残してください。
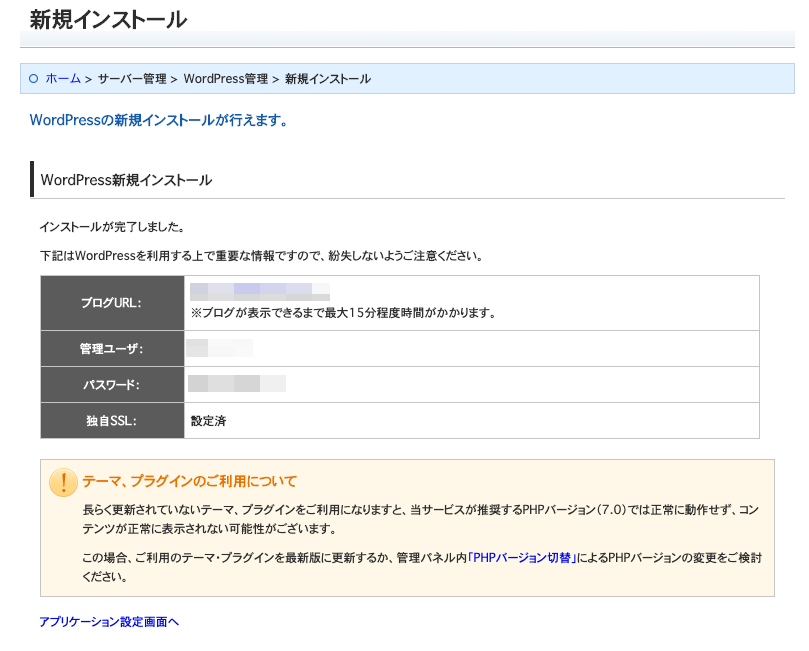
すぐにはブログが表示されない場合もありますが、15分程度待ちましょう。
ブログのURLをクリックして「Hello world!」が表示されたらインストール完了です。

最後に、WordPressの設定画面を確認しましょう。
サーバー管理→WordPress設定にこれまでインストールしたWordPressサイト名が表示されています。
右側の「ダッシュボードへ」をクリックしましょう。

https通信の設定等はインストール時に自動で行われるので、パーマリンクの設定を変えます。
設定→パーマリンク設定→カスタム構造

ここのテキストボックスに「/%postname%」と入力すれば、記事を投稿するときにURLを任意で設定できるようになります。

以上でふたつ目のWordPressブログの立ち上げは完了です。
wpXでのマルチドメイン生活を楽しんでください。