自分でサーバを立ててブログを作りたい!と思ったものの、難しいことがたくさんありそうで躊躇してしまう方もいるのではないでしょうか。
世の中では副業がブームとなりつつあります。
「会社に副業できる制度があったら利用したい」と答える新入社員が60%近くいるそうです。
「一つの会社に全てを捧げ、一生添い遂げる」のが終身雇用・年功序列時代の就職の基本思想でしたが、今の若者に昭和の発想はあまり当てはまらないようです。
本業は本業で頑張るものの、副業でチャンスを探し、新しい道を模索する。
そうやって人的資本のポートフォリオを分散し、自己実現を会社に委ねることなく自分で探すのが今の若者の特徴なのではないでしょうか。
サロンの流行にはこのような背景があると思っています。
さて、副業には様々な選択肢があります。
業務後にアルバイトをする人もいれば、アプリ開発で一発当てようとしている人もいるでしょう。
数ある副業の中でも、最も手軽に始められるのがブログの収益化です。
ブログを始める場合の選択肢は大きく2つあります。
- 無料ブログで始める
- サーバを立ててWordPressでブログを構築する
無料ブログでも「はてなブログ」などは割とカスタマイズも自由で便利です。
ただ、作ったサイトを完全に自分の物にしたい。
アフィリエイトをゴリゴリに貼ったサイトを作りたい。
いつかサイトの売却を考えている、という人は、自分でWordPressを使ってサイトを作ったほうが良いです。
というわけで、この記事では、wpX上にWordPressを立てる方法を説明します。
所要時間はだいたい1時間くらいかと思います。
僕はこの記事をまとめながらサーバーを立てたので3時間以上かかりました...。
レンタルサーバの申し込み
以下のリンクを開きます。
WordPressの運用に特化したレンタルサーバー『wpXレンタルサーバー』
![]()
まずは「新規お申込みをする」をクリックします。
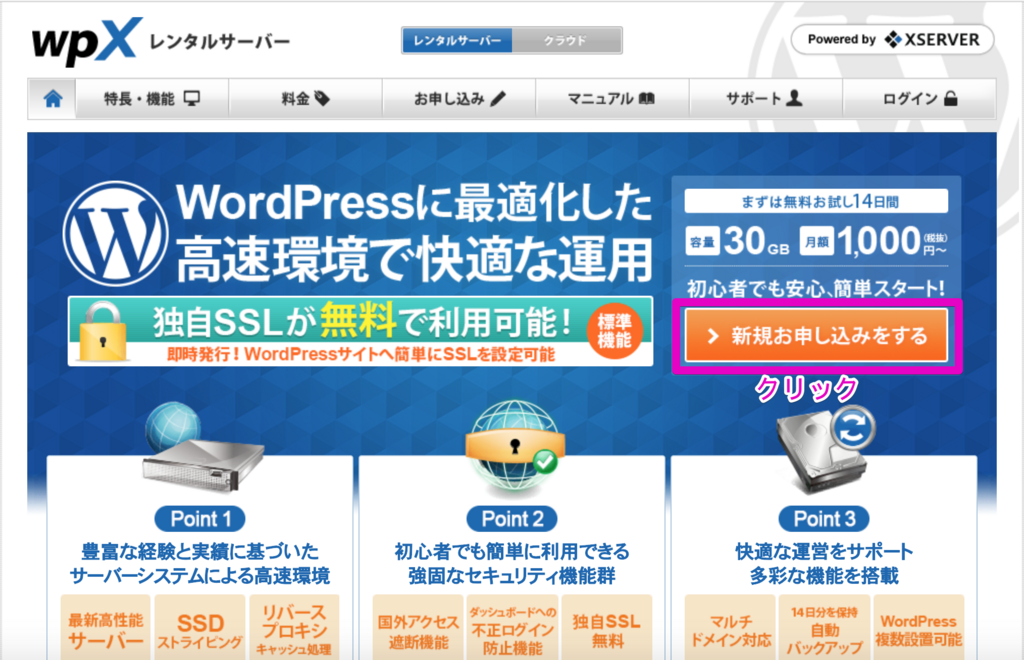
次に「お申込みフォーム」をクリックします。

利用規約が出てきますので、「同意する」をクリックします。

次にメールアドレスを登録し、「確認メールを送信」をクリックします。
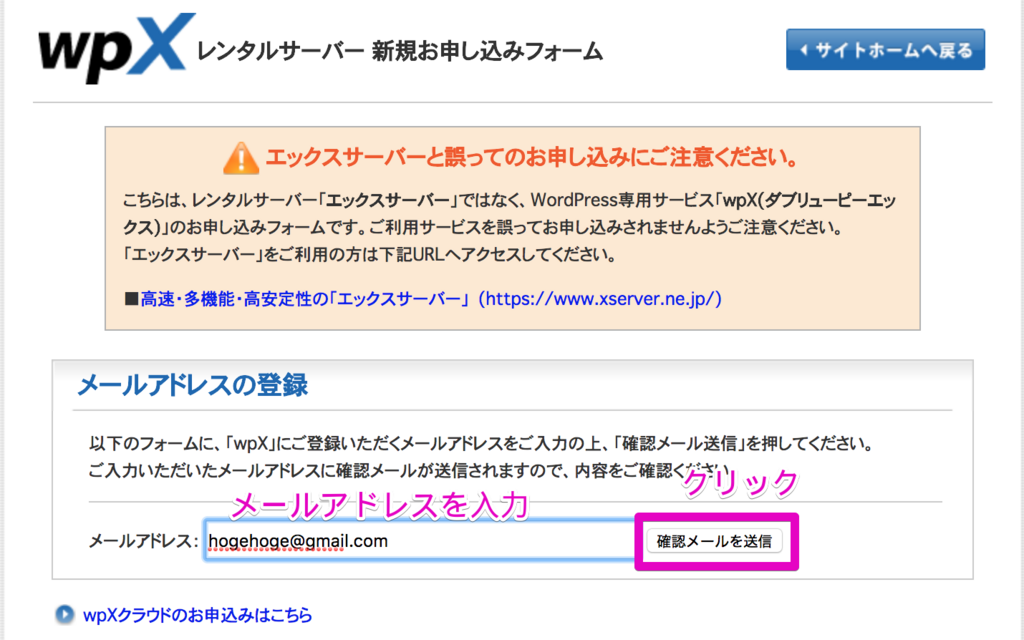
自分の登録したメールを確認すると、
【wpX】お申し込みメールアドレスの確認
という件名のメールが届きます。
メール内の【お申し込みURL】をクリックして次に進みましょう。
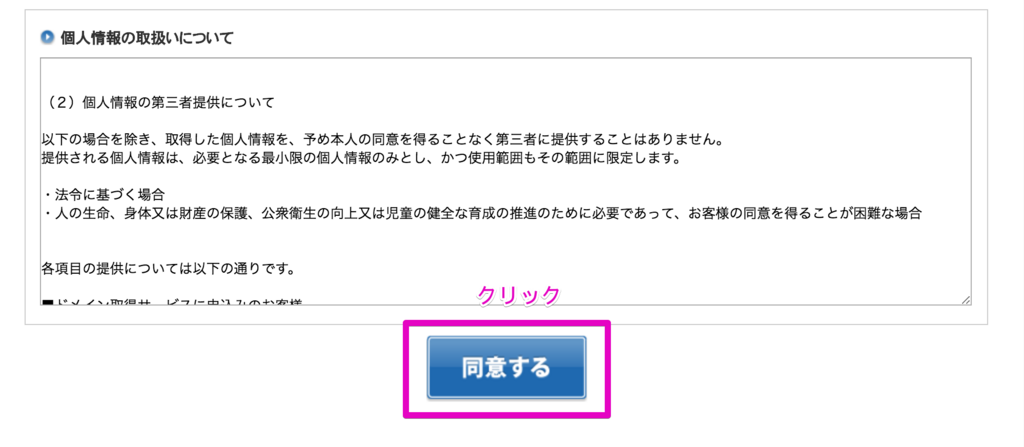
「サーバーID」を求められるので、任意のIDを入力します。
他の人とかぶってなければOKです。このIDがサイトの名前になったりはしないので、安心してください。
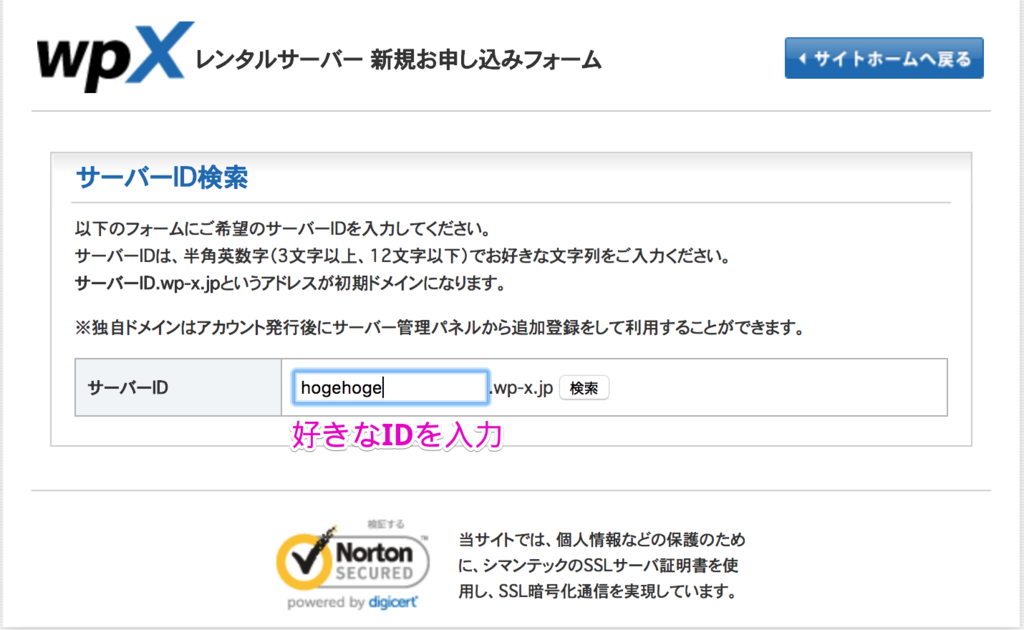
会員情報登録フォームが表示されます。
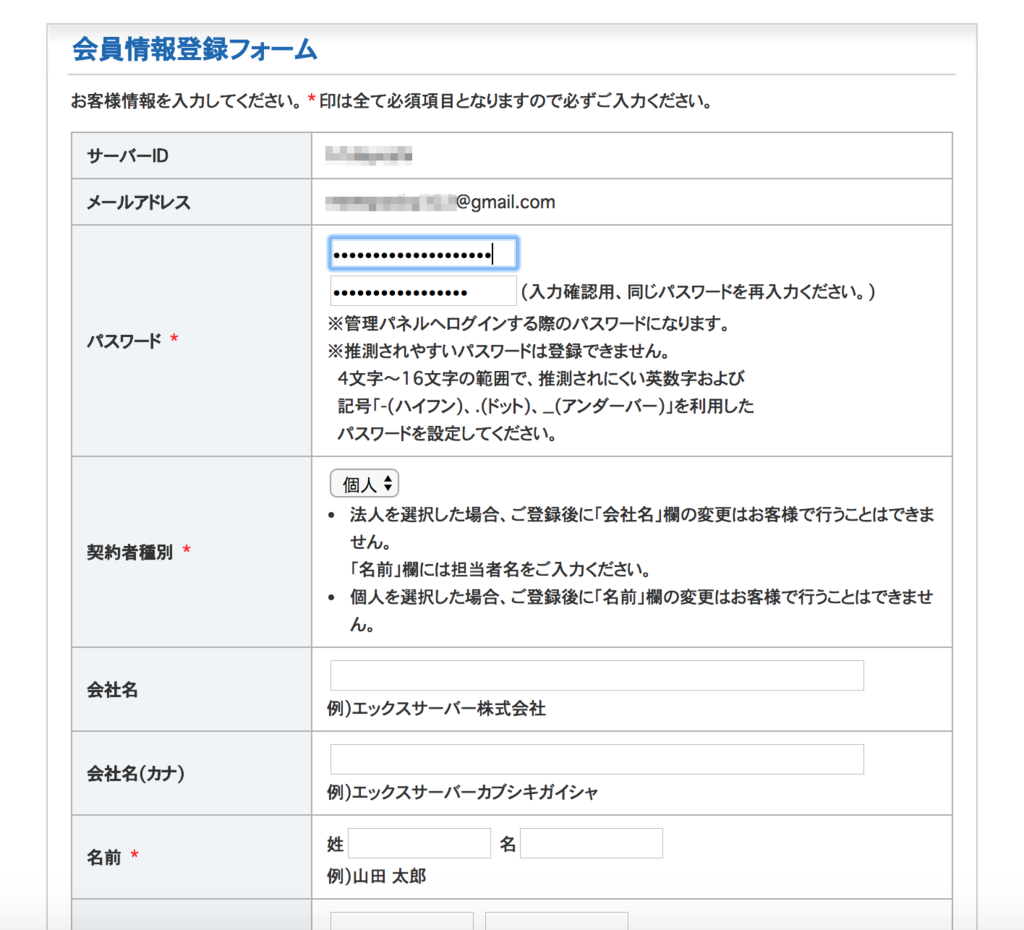
登録者の情報とパスワードを登録します。
全て入力したら「確認画面へ進む」をクリックしましょう。
「会員情報を確定する」をクリックすれば、会員登録が完了します。

メールを確認すると、以下の件名のメールが届いているはずです。
- 【wpX】■重要■ 会員登録完了のお知らせ
- 【wpX】■重要■ サーバーアカウント設定完了のお知らせ [試用期間]
管理パネルに書かれた以下のURLをクリックして、会員IDとパスワードを入力すれば、「wpX 管理パネル」の画面を見ることができます。
https://secure.wpx.ne.jp/login/member.php

料金の支払い登録
エックスサーバー社から届いたメールにも書いてあるように、料金を支払わなければ試用期間終了後にサーバーアカウントが凍結されてしまいます。
試用期間内にご利用料金のお支払い確認ができない場合は、
サーバーアカウントを凍結いたしますので、あらかじめご了承ください。
試用期間中はドメインの設定もできないので、まずは支払料金の設定を済ませてしまいましょう。
「契約管理」タブをクリックして、「料金のお支払い」をクリックします。
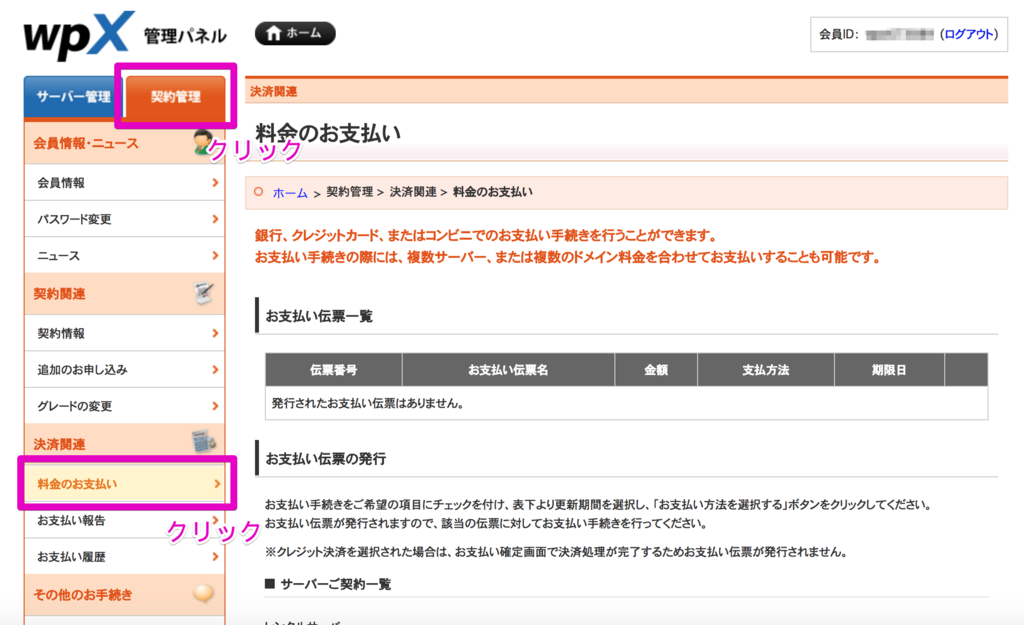
「サーバーご契約一覧」から契約したサーバーを選択して、「お支払い方法を選択する」をクリックします。

料金の支払いは
- 銀行振込
- クレジットカード
- コンビニエンスストア
の3つから選べます。
支払いが一番楽なクレジットカードを選択しました。
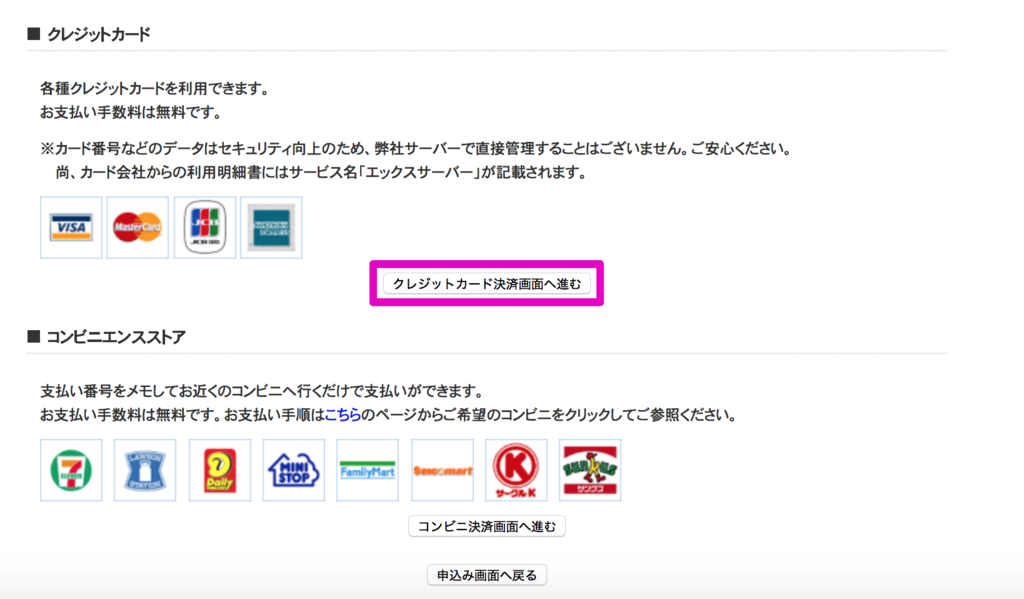
クレジットカード情報を入力して
「カードでのお支払い(確定)」
をクリックします。
以下のように「料金のお支払いが完了しました。」と表示されればOKです。
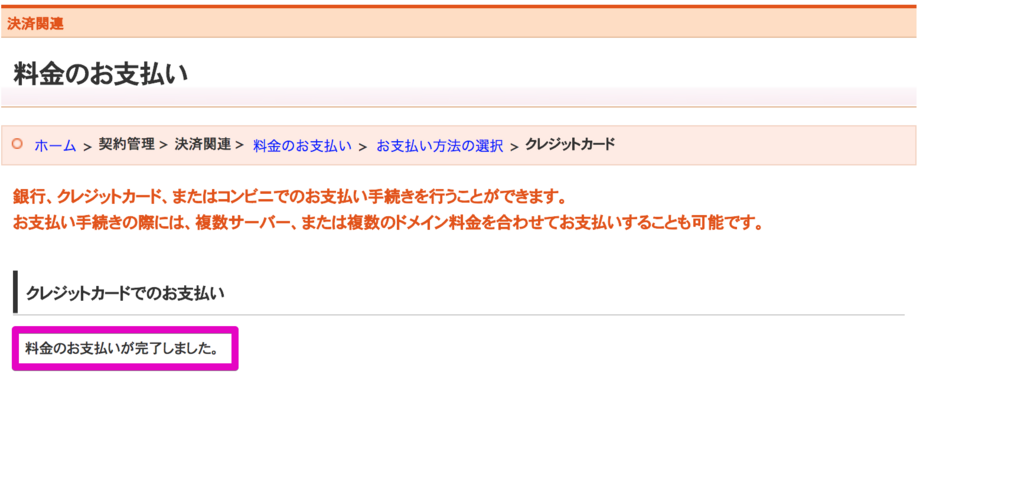
これでWordPressを動かすためのサーバを借りることができました。
サーバーの利用料金は月額1,000円〜1,200円で、初期費用が5,000円かかります。
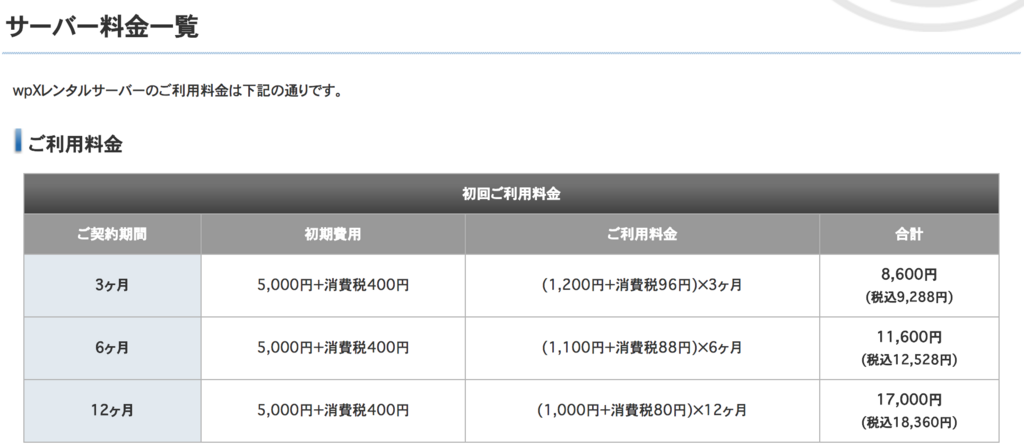
ドメインを申し込む
次にドメインの申込みを行います。
ドメインというのは、インターネット上の住所のようなものです。
サイトを公開するためには、住所を手に入れなければいけません。
URLやドメインの用語について詳しく知りたい人は、以下のサイトで詳しく説明されていました。
URLとドメインの違い、説明できますか?URLを構成する要素を徹底解説!
それでは、エックスサーバーでドメインを取得するための手順を見ていきましょう。
「契約管理」タブをクリックし、「追加のお申込み」をクリックします。

次に「ドメインの新規取得のお申込み」をクリックします。
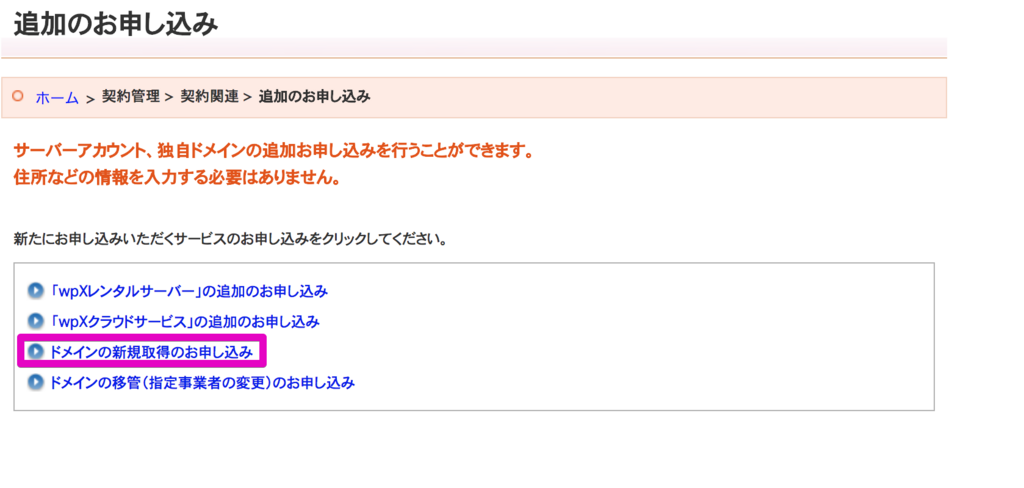
「ドメインの新規取得」のところに希望するドメイン名を入力します。
このドメインは世界で一意でなければいけません。
一意というのは、せっかいでたった一つ、他とかぶっていないこと、という意味です。
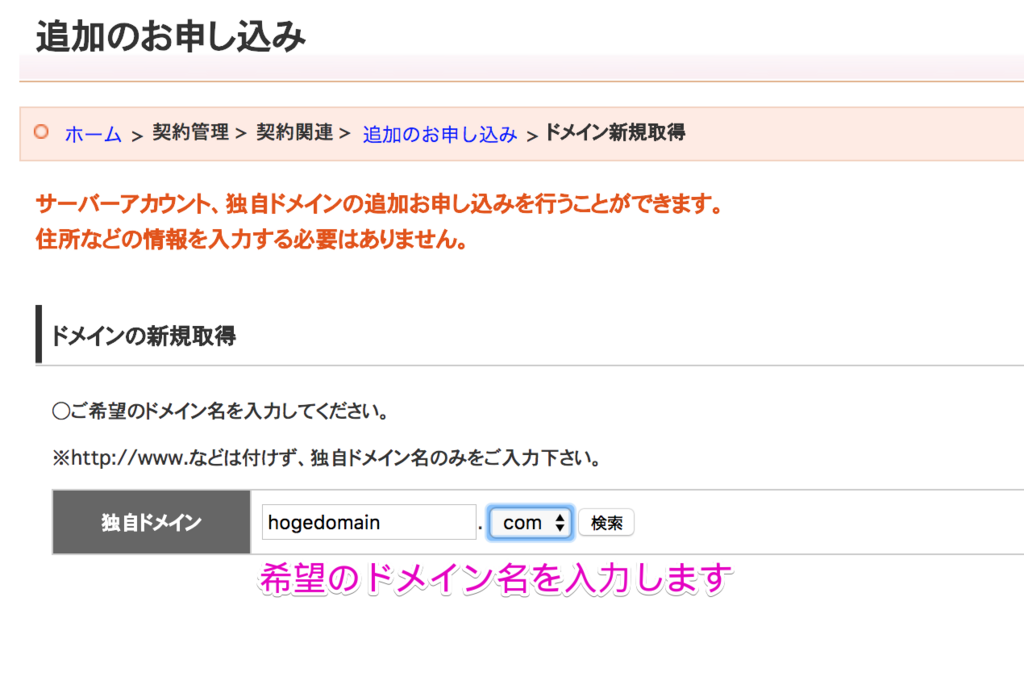
「お申込内容の確認」→「お申込みする[確定]」をクリックしていって、ドメインを取得します。

そのまま料金の支払いに進みましょう。
ここからの手順はサーバーの料金の支払いと同じです。
「ドメインご契約一覧」にチェックを入れて、「お支払い方法を選択する」をクリックします。
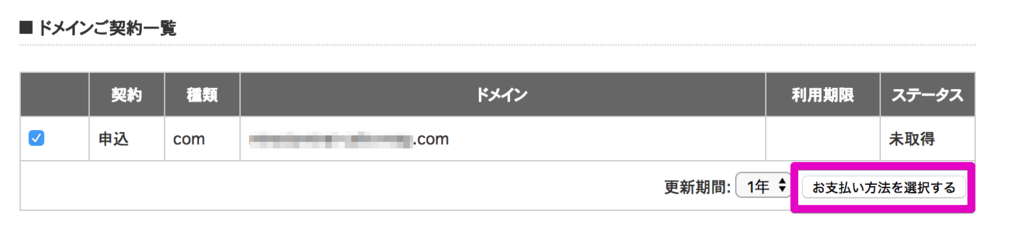
「料金のお支払いが完了しました」と出ればOKです。
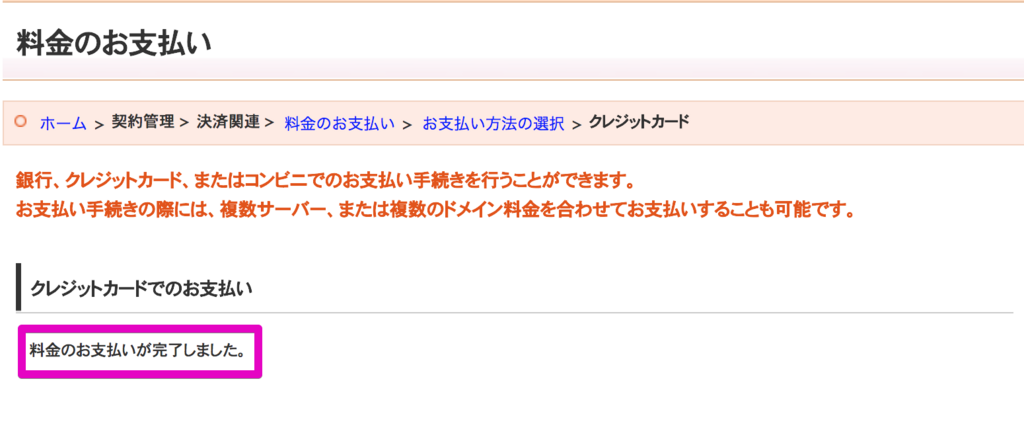
ちなみに独自ドメインを取得した場合、そのドメインを取得した人の個人情報が公開されてしまうのではないか、と心配になる人もいると思います。
Xサーバーの場合は、Whois情報はエックスサーバー株式会社名義で登録してくれるので、ドメインが個人情報につながる心配はありません。
サーバにドメインを反映させる
先ほどまでの手順で取得したドメイン情報をサーバーに反映させます。
「サーバー管理」タブをクリックし、「ドメイン追加設定」をクリックします。
「ドメイン追加」から「wpX管理のドメインを追加する」をクリックしましょう。

先ほど取得したドメイン情報が表示されるので、選択して「ドメイン設定を追加する(確認)」をクリックします。
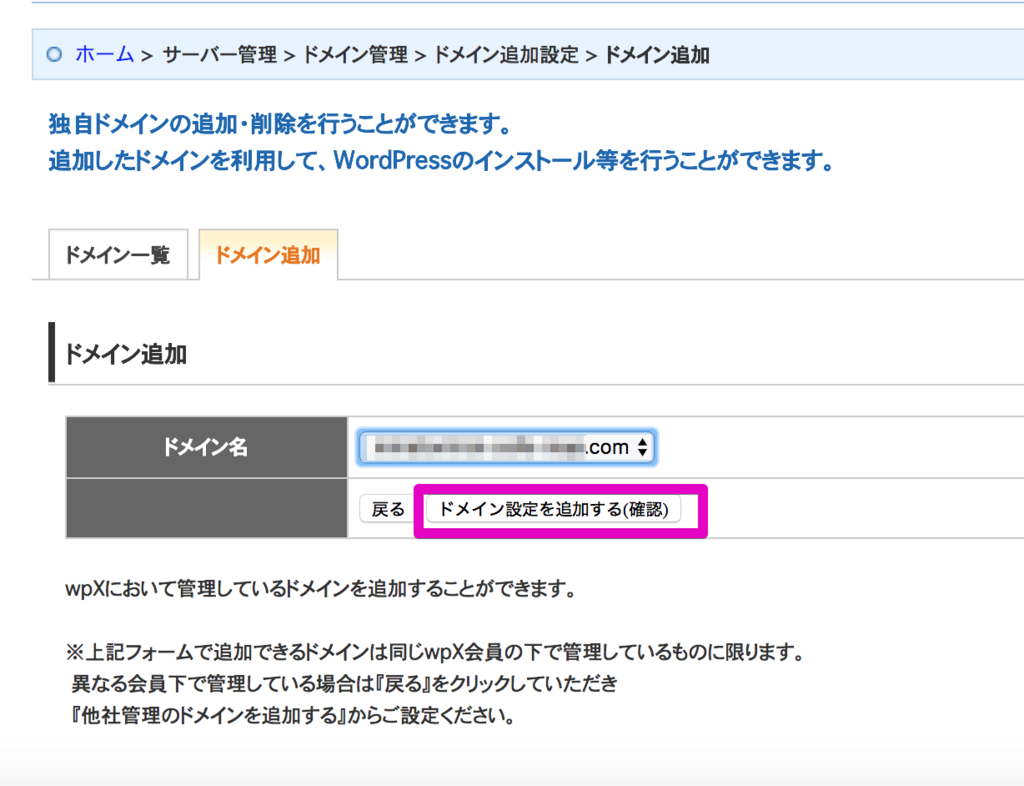
それから「ドメインの追加(確定)」をクリックすればOKです。
ドメインの追加後、サーバーに設定が反映されるまで数時間~24時間程度かかる場合があります。
その間にWordPressをインストールしましょう。
WordPressをインストールする
ドメインの追加を実行した画面からWordPressのインストール画面に飛ぶことができます。
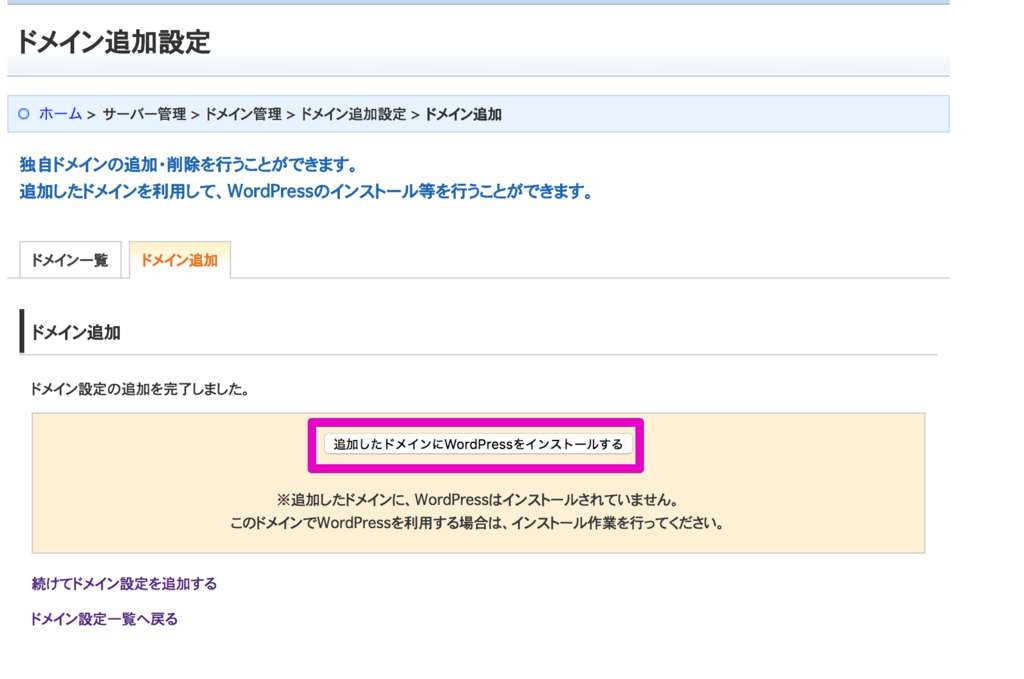
一回ブラウザを閉じてしまったとしても、「サーバー管理」→「新規インストール」でこの画面を開くことができます。
「サイトアドレス」の左側のテキストボックスは「サブドメイン」の欄です。
こちらを設定するかしないかはどんなサイトを作りたいのかによりますが、僕は設定せずに進めました。

「独自SSLを利用する」にはチェックを入れておきましょう。
GoogleがSSL対応したサイトを優遇して評価すると明言しているので、SSLを利用しない手はありません。
「https:// へのリダイレクト設定を有効にする」にチェックを入れて、次へ進みます。
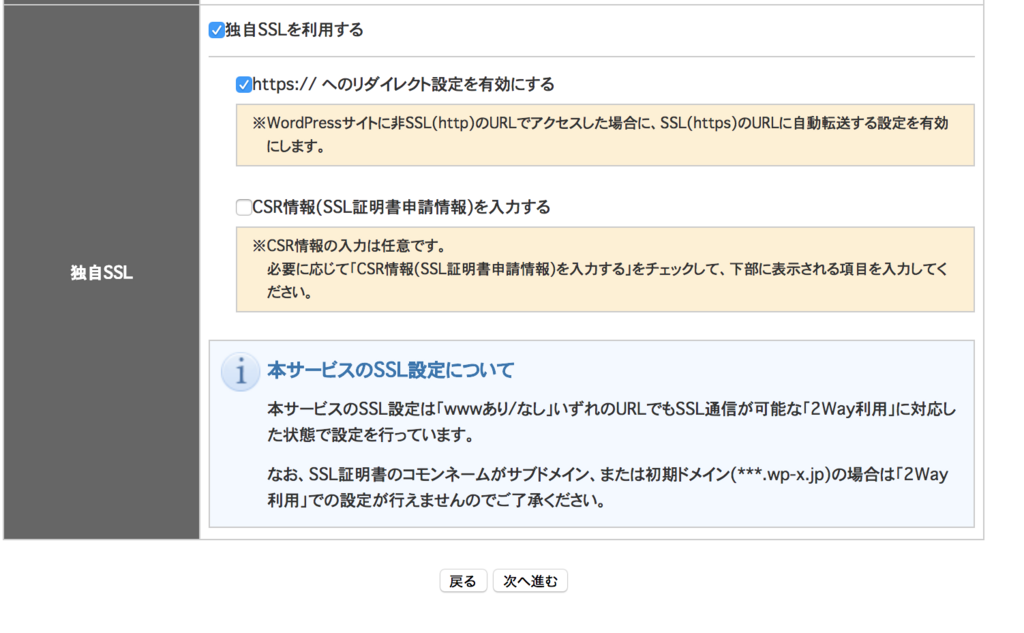
確定画面が出てくるので、「確定(WordPressをインストール)」をクリックしてください。
以下のような画面が表示されます。
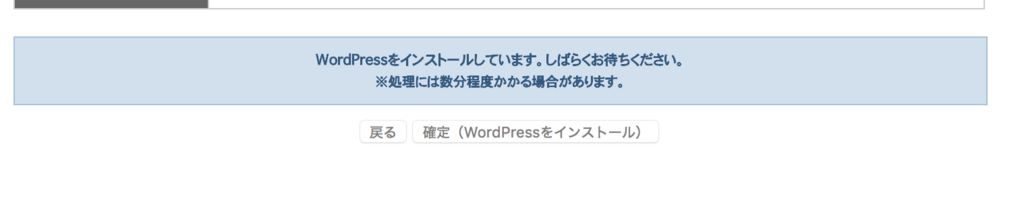
「インストールが完了しました」
というメッセージと共に出てくる「ブログURL」をクリックすれば、自分のサイトを開くことができます。
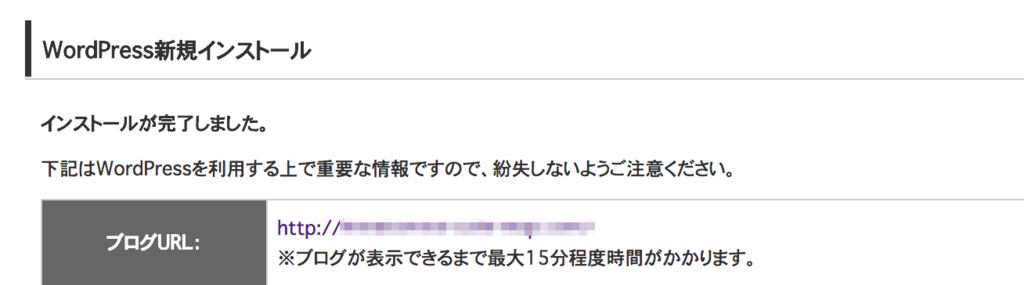
ブログが表示できるまで最大15分程度時間がかかるので、ここらでコーヒーでも入れて休憩しましょう。
「サーバー管理」→「WordPress設定」→「ダッシュボードへ」をクリックすると、WordPressのログイン画面が表示されます。
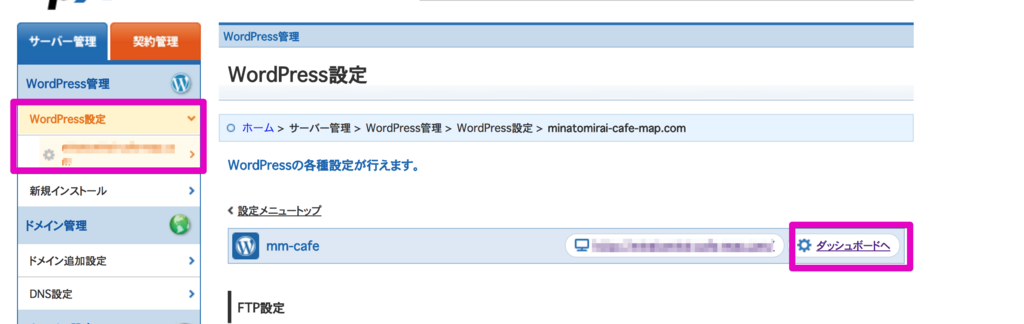
ここにインストール時に表示されたユーザーIDとパスワードを打ち込むことで、WordPressのダッシュボードを表示させることができます。
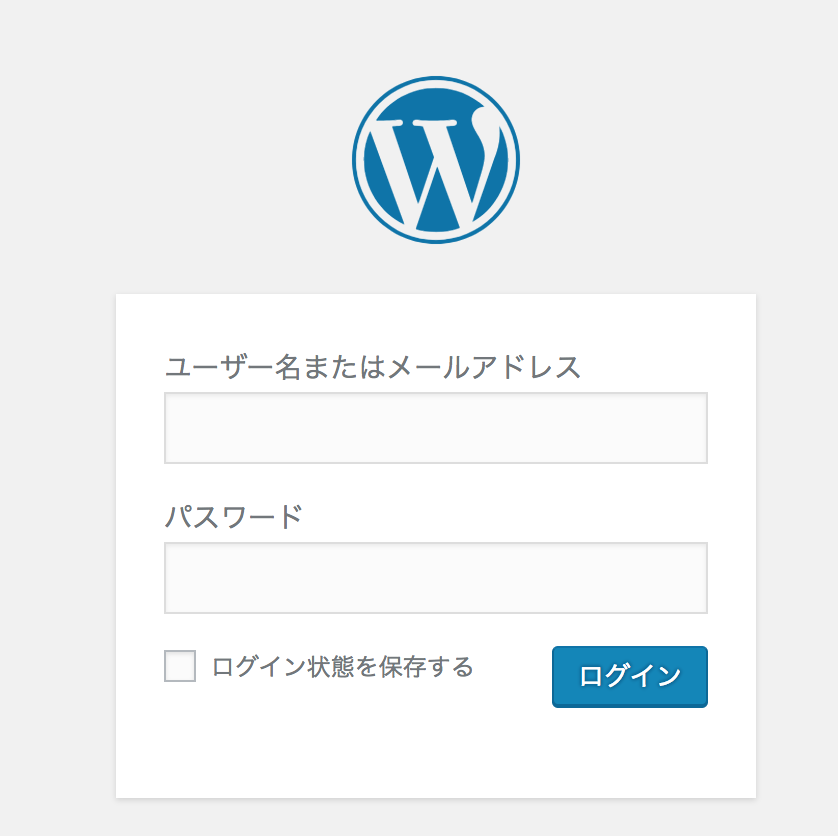
これでwpXを使ったWordPressの構築は完了です。
「+新規」というボタンをクリックすれば、新しく記事を書き始めることができます。
構築作業お疲れ様でした。
良いブログを作っていきましょう。