エックスサーバー上には複数のWordPressサイトを立ち上げることができます。
あるエックスサーバーでhideyoshi.comというWordPressブログを作ったとして、同じサーバ上にnobunaga.comやieyasu.comも追加で作って公開することができるのです。

一つのサーバー上に複数のWordPressを立ち上げていくことで、「サーバーを借りるコスト」を抑えることができます。
一つのブログを立ち上げるごとに一台のサーバーを借りていたら、「サーバーの台数分のコスト(+初期費用)」がかかってしまうからです。

一つのサーバーに複数のドメインを設定し、
一つのサーバーで複数のWordPressを立ち上げることで、サーバーのコストは1台分、追加コストは「ドメインの利用料分」で新しいサイトを作ることができます。
ではエックスサーバーではどれくらいの個数のブログを作れるかというと、実質的にはデータベースの作成限度数である50個となるでしょう。
WordPressは記事の投稿データをMySQLと呼ばれるデータベースに格納しています。
エックスサーバーの場合
- X10プランは50個まで
- X20プランは70個まで
- X30プランは70個まで
データベースを立ち上げることができるので、複数のWordPressを立ち上げる限度数は50個 or 70個となります。

この「データベースの立ち上げ」はエックスサーバーでWordPressをインストールするときに自動でやってくれるので、ユーザーは特に意識する必要はありません。
そしてデータベースの存在自体も、 ブログを立ち上げたばかりの初心者は意識せずともブログの運用はできますので、安心してください。
この記事は元々エックスサーバーで契約をしていて、サーバの立ち上げは終わっている人向けに手順を紹介していきます。
ひとつ目のブログを作るまでの手順は以下の記事に詳しく書いているので、もしまだエックスサーバーの契約を済ませていない方はこちらの記事をご覧になって、ひとつ目のWordPressの立ち上げまでを済ませてください。
手順全体は以下のようになります。
- ドメインを取得する
- エックスサーバーでドメインを設定する
- エックスサーバーに新たにWordPressをインストールする
- お名前.comでドメインを取得する
- お名前.comのドメインをエックスサーバーに設定する
- エックスサーバーに2つ目のWordPressをインストールする
- エックスドメインでドメインを取得する
- エックスドメインをエックスサーバーに設定する
お名前.comでドメインを取得する
エックスサーバーでWordPressを立ち上げる際にお名前.com![]() を使って独自ドメインを取得した人も多いかと思います。
を使って独自ドメインを取得した人も多いかと思います。
まずはお名前.conでドメインを取得していきます。

「.com」や「.net」、「.jp」など、URLの末尾につく最後の文字列をトップレベルドメインといいます。
どのトップレベルドメインにするかを選択します。
基本的には「.com」が無難です。

次の画面でお名前IDを入力して次に進みます。
(お名前.comのIDを持っていない方は上で紹介したWordPress立ち上げの記事を参考に登録を済ませてください)
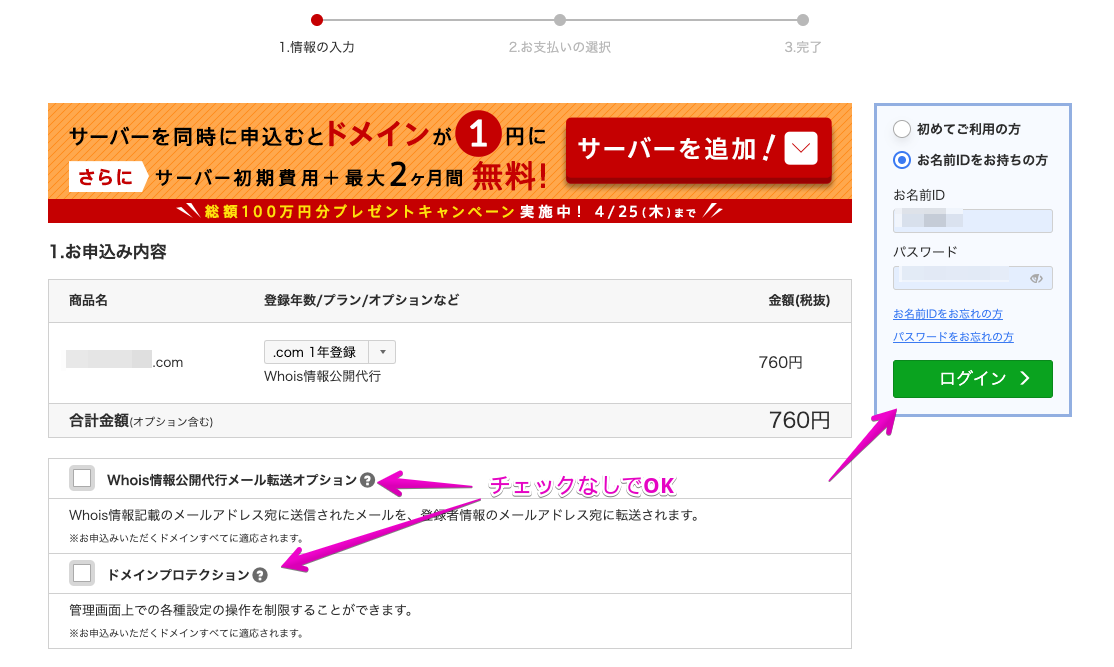
次の画面で「申し込む」をクリックすると数秒待たされてドメインの取得が完了します。
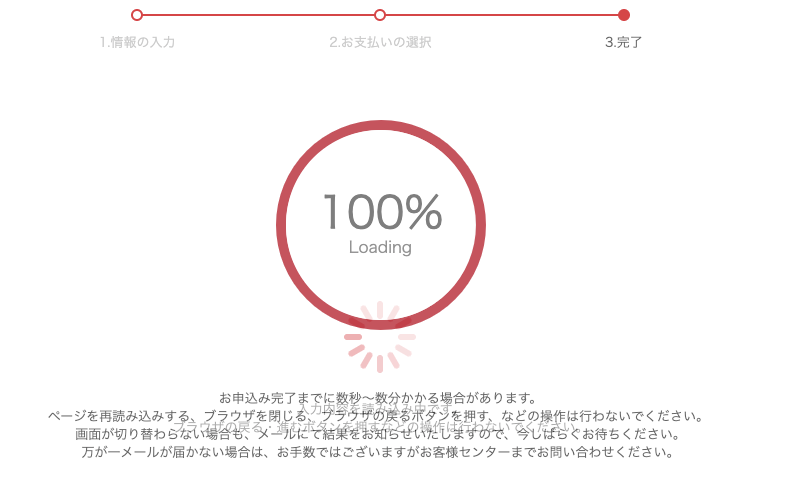
お名前.comのドメインをエックスサーバーに設定する
ここからはドメインをエックスサーバーに追加していく手順を説明します。
まずはお名前.comで取得したドメインのネームサーバーを変更します。
お名前.con Naviのドメイン一覧を開きます。

ネームサーバーの設定画面でエックスサーバーのネームサーバーを設定します。
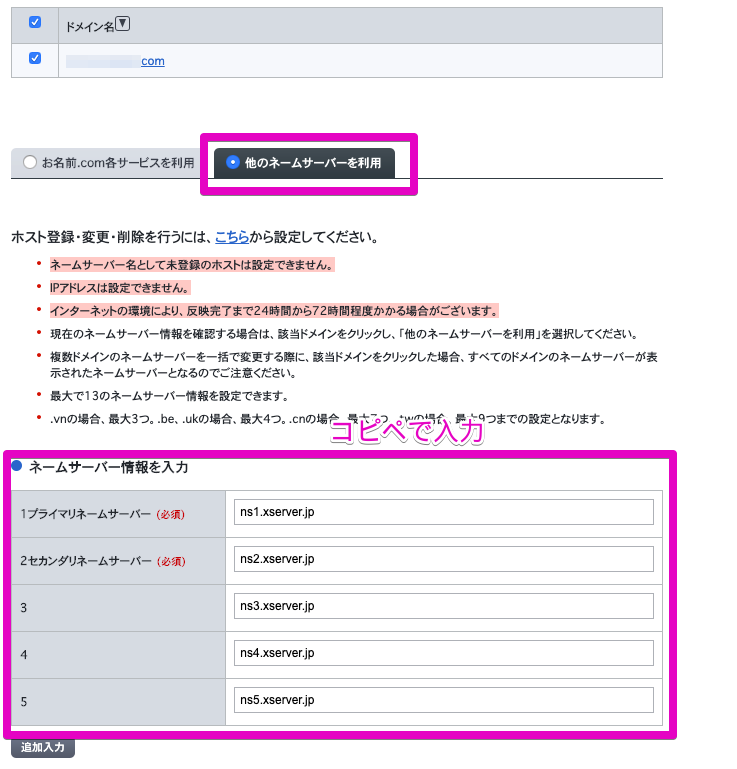
打ち間違えるのが嫌な人は下記の「ns〜.jp」を一つ一つコピペしてください。
ネームサーバー1: ns1.xserver.jp
ネームサーバー2: ns2.xserver.jp
ネームサーバー3: ns3.xserver.jp
ネームサーバー4: ns4.xserver.jp
ネームサーバー5: ns5.xserver.jp
入力が完了したら「確認画面へ進む」をクリックします。
次に「設定する」をクリックでネームサーバーの変更設定が完了します。
設定が反映されるまで24時間から72時間程度かかることがありますので、もし反映されていないときは気長に待ちましょう。

次にエックスサーバーのサーバーパネルでドメインを追加します。
まずはエックスサーバーのサーバーパネルにログインします。
最初の段階では2個めのWordPressは立ち上げていないので、ドメインの数字は「1」、MySQLの個数も「1」になっています。

複数WordPressを立ち上げると、これらの数が増えていきます。
サーバーパネルの「ドメイン設定」をクリックします。
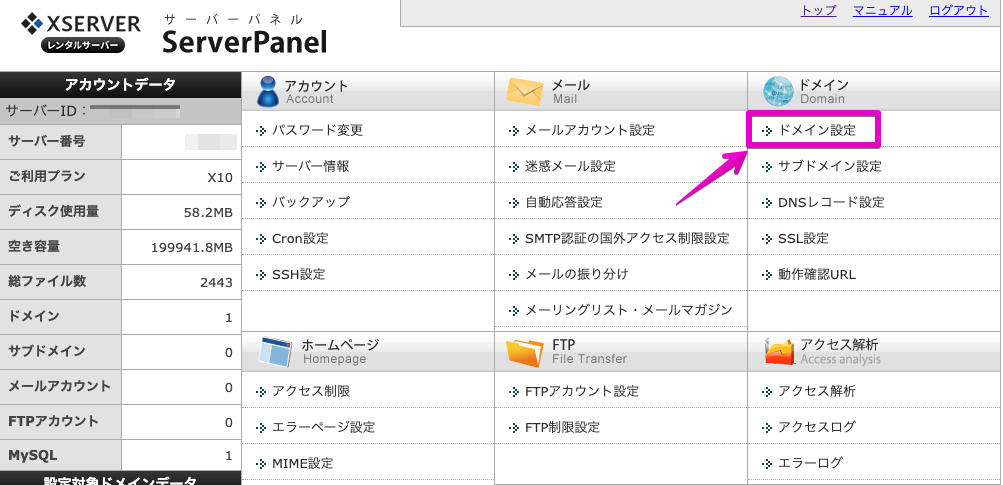
「ドメイン設定追加」のタブをクリックします。

「ドメイン名」の部分に先ほどお名前.comで取得したドメインを記入します。
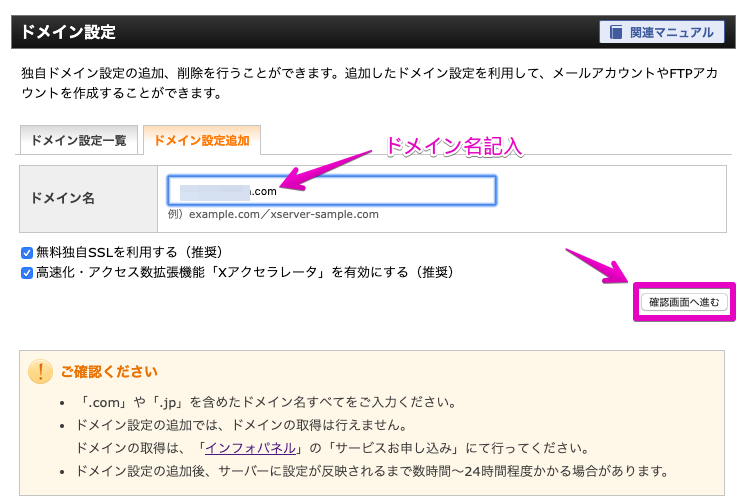
ドメイン設定の確認画面で「追加する」をクリックします。
クリックした後、次の画面を開くまで少し時間がかかりますが、二重でクリックしないように気をつけてください。
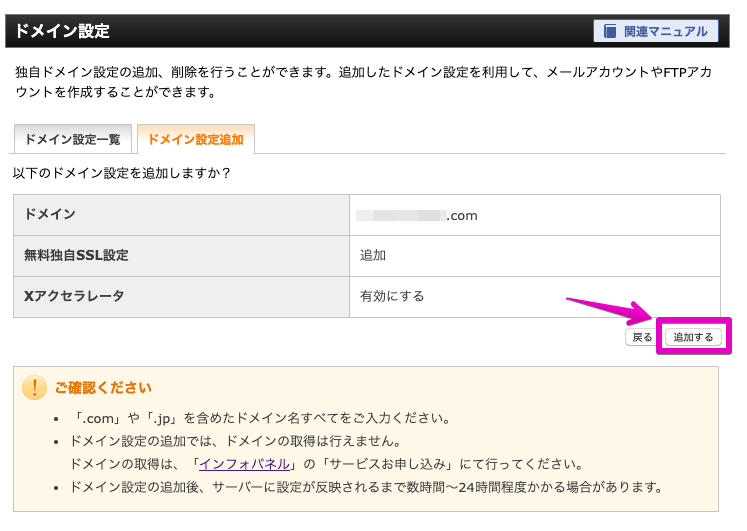
「ドメイン設定一覧」画面で先ほど追加したドメインが一覧に加わっていることを確認してください。

エックスサーバーに2つ目のWordPressをインストールする
サーバーパネルで「設定対象ドメイン」が上で追加したドメインになっていることを確認してください。
なっていない場合は、左下の「設定対象ドメイン」から選択します。

「WordPress簡単インストール」をクリックします。

「WordPressインストール」タブを開きます。

- インストールURL→そのままでOKです。
- ブログ名→ブログ名を入力します。
- ユーザ名→WordPressのログインユーザー名を設定します。
- パスワード→WordPressのログインパスワードを設定します。
- メールアドレス→メールアドレスを入力します。
- キャッシュ自動削除→「ONにする」をチェックします。
- データベース→「自動でデータベースを生成する」をチェックします。
「確認画面に進む」をクリックして、次の画面で「インストールする」をクリックします。
ここまでが「お名前.comでドメインを取得して、エックスサーバー上で複数のWordPressを稼働させる手順」でした。
以下は「(お名前.comの代わりに)エックスドメインでドメインを取得して複数のWordPressを立ち上げる手順」を紹介します。
ここまでの手順でお名前.comドメインのWordPressの立ち上げが完了している方は、エックスドメインの登録方法は無視して構いません。
どちらがいいかは好みの問題ですが、
- 登録したい時期にキャンペーンをやっているか
- 自分が普段使っているのはお名前.comとエックスドメインどちらか
などで選べばいいと思います。
僕は両方使ってますが、それほど不便は感じていません。
特に気にしない方はお名前.comでまとめてもいいでしょう。
エックスドメインでドメインを取得する
エックスサーバーを契約してるんだから、エックスドメインでドメインを取得したいと思う人もいるでしょう。
エックスドメインはエックスサーバーが運用しているドメイン取得サービスです。
エックスサーバーもお名前.comもキャンペーンで割引していることがあるので、割引のタイミングを狙うのが一番お得です。
今回はたまたま「.com」ドメインが280円になっていました。

今回は既にエックスサーバーを契約している人を対象としているので、まずはインフォパネルを開きます。
次に「サービスお申込み」をクリックします。

エックスドメインの「新規申し込み」をクリックします。

利用規約に同意します。
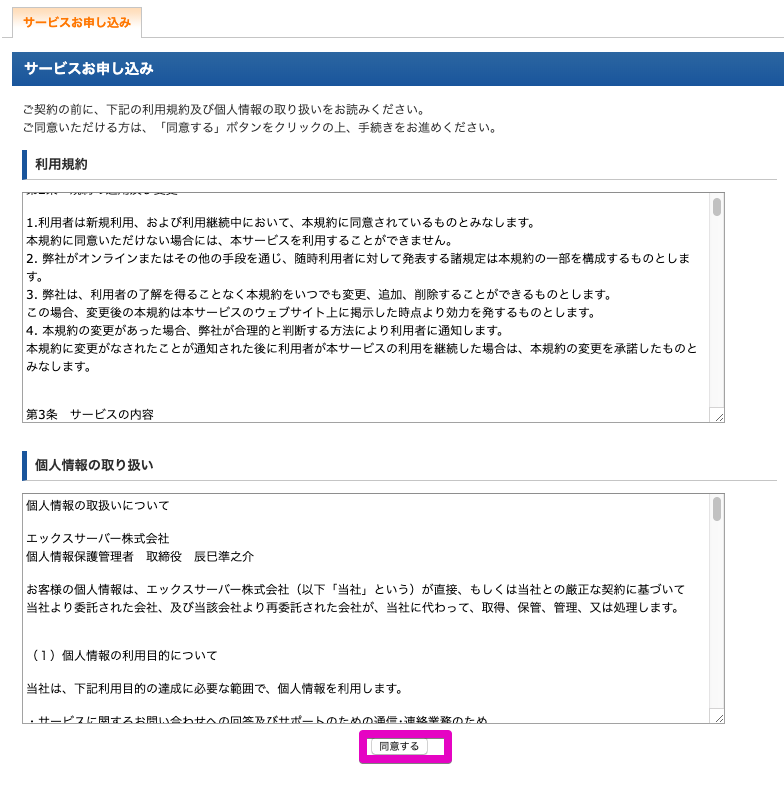
取得したいドメイン名とトップレベルドメインを選択します。

取得したいドメインが空いていたら(他の人に使われていなかったら)「取得可能です」と表示されるので、「お申込み内容の確認・料金のお支払い」に進みます。
ネームサーバーの初期設定は「エックスサーバーを設定する」でOKです。

次に料金の支払い設定に入りますが、クレジットカードで「自動更新設定を行う」にするのが無難です。
支払いまで済ませると、「契約情報」の「ドメイン」タブを開くと、先ほど取得したドメインが表示されます。

エックスドメインをエックスサーバーに設定する
エックスドメインで取得したドメインをエックスサーバーに設定していきます。
まずはサーバーパネルを開きます。
「ドメイン設定」をクリックします。

「ドメイン設定追加」で先ほどエックスドメインで取得したドメインを記入します。
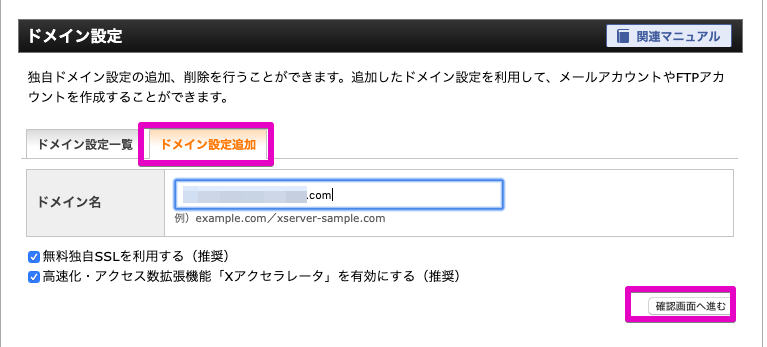
次の確認画面で「追加する」をクリックします。

これでエックスサーバーにドメインが登録されるので、あとは上でやったようにWordPress簡単インストールを行えばOKです。

お名前.comのドメインを設定して新しいWordPressをインストールしたときと同じですね。

これでWordPressの追加インストールまで完了しました。
残りの作業はWordPressの最低限の設定です。
具体的には
- WordPressにhttps通信の設定を入れる
- サーバ側でhttpsにリダイレクト設定を入れる
などですが、作業手順については下記の記事を参考にしてください。
WordPressの管理画面にはすぐにログインはできないかもしれませんが、時間をおけばログインできるようになります。
一つのサーバーに複数のサイトを乗っけることで、コストを劇的に抑えることができます。
アフィリエイトサイトなどを立ち上げる際はこのようにしてコストを抑えつつ、サイトを複数作っていくのが定石だと思われます。
コツコツとサイトを作ってきましょう!
はてなブログからWordPressに移行したい方はこちらの記事を参考にしてください:はてなブログからWordPressに移行する手順
僕もこのブログ(俺の遺言を聴いてほしい)以外は全てWordPressに移行しました。
WordPressの方が自由度が高いからです。