Amazonで買い物をしたことがある人は多いと思いますが、Amazonでは物を買うだけでなく、物を売ることもできます。
何かを買うときに「中古品」をクリックしたら、コンディションが「良い」でちょっと安くなっている商品を買ったことはありませんか?
これらの中古品はAmazon出品サービスに登録した人達が個別に出品しているものです。
出品できるのは法人だけではありません。
個人でも出品可能です。
Amazonのサイトのフッター部分(下の方)に「フルフィルメント by Amazon」というのがあります。

こちらをクリックすると、
「FBAで国内発送も海外発送もAmazonにおまかせ」
という威勢のよい文言が見えます。

この「FBA」、すなわち「フルフィルメント by Amazon」はAmazonが提供する物流サービスのことです。
FBAを利用するとどうなるか?
段ボールに詰め込んだ商品をAmazonの倉庫に送れば、あとの商品の販売・保管・注文処理・出荷・配送・返品対応・カスタマー対応などはAmazonが全て代行してくれます。
やってみるとわかりますが、これは超絶楽です。
メルカリのように一人ひとりのお客さんの住所を書いて発送しなくてもよいので、作業時間を大幅に削ることができます。
手数料はかかりますが、削減できる手間も大きいので、
- 部屋にあるいらない本をまとめて売りたい人
- 利益率をあまり重視しておらず、物の処分が優先な人
- ブックオフに本を売ろうとして安すぎて萎えた人
には、FBAの利用がおすすめです。
この記事ではFBAの利用がはじめての人でもわかるように、順番にやり方を説明していきます。
Amazon出品サービスに登録する
Amazon出品サービスを開きます。アマゾンのアカウントを持っている人は「サインイン」をクリックしてください。

すると、出品アカウントの登録画面が開きます。
が、一つ注意してほしいことがあります。
上記の画面から登録すると、「大口取引」になります。
大口取引と小口取引の違いは別途書きますが、大口の場合は毎月5,292円の手数料がかかります。
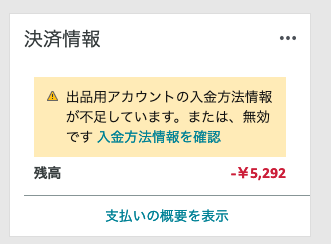
一方で、小口取引では一品取引があるごとに100円の手数料が取られます。
一般に50個以上継続的に出品する人は「大口取引」を選択するようですが、単発で本を売りたい人は「小口取引」でいいと思います。
小口で作るのはこちらのページからですね→小口出品に関して
では登録画面の説明を続けます。
「正式名称」を入力する箇所があります。
ここは本名を入力してください。法人の場合は法人名を正確に記入します。

次の「出品者情報の入力」では、「店舗名」を入力する場所があります。
この「店舗名」はAmazon上で表示される店舗名で、「ネットショップヒデヨシ」とか「ブックサプライヤー木下」みたいなイメージで、他社の商標とかぶっているものはダメです。
「ブックオフ」とかにしてはいけないということです。
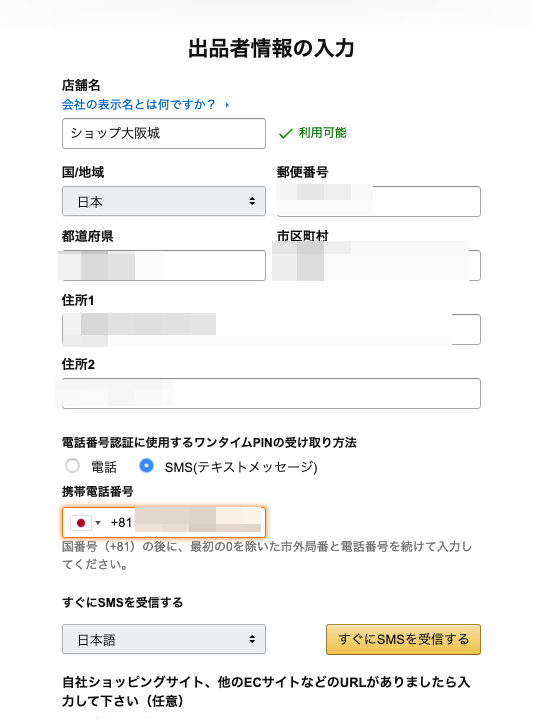
上の画面で「すぐにSMSを受信する」をクリックすると、携帯電話にショートメッセージが飛んできます。
そのショートメッセージに書かれたワンタイムパスワードを入力します。

すると、運営責任者名を入力するテキストボックスが表示されます。
ここにも自分の名前を記入します。

次はクレジットカード番号の入力です。
このクレジットカードから手数料などが引かれます。

商品情報の登録画面は省略可能ですが、古本を販売する場合は、
- 標準的な製品コードが設定されている→はい
- 自社で生産しブランド化していますか→いいえ
- 何種類の商品を出品する予定ですか→本を売る数
で入力すればいいと思います。

商品カテゴリは「本・雑誌」にしました。
この商品カテゴリは後で変更可能ですし、たとえカテゴリを「本・雑誌」にしたとしても、「本・雑誌」以外も出品できます。
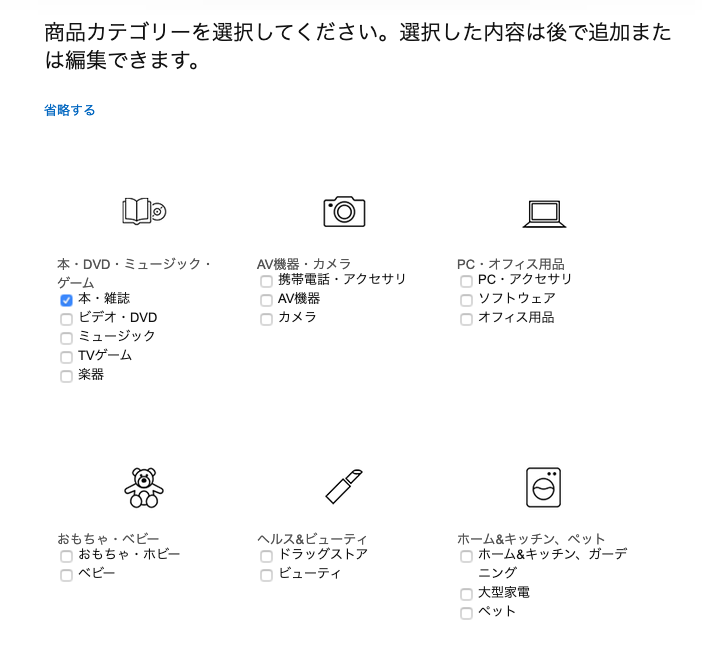
右下の登録完了ボタンを押して完了です。
最後に「2段階認証を設定する」というボタンが表示されます。
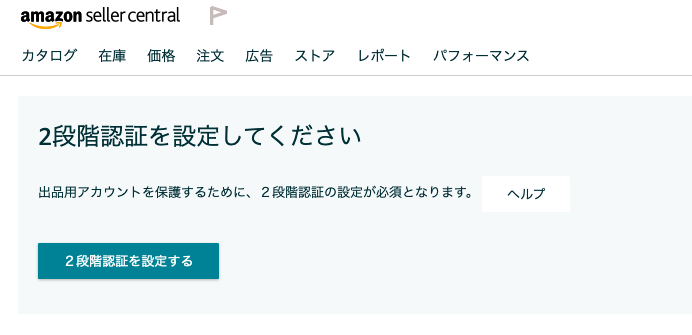
第一手段にSMS、バックアップ手段にGoogle Authenticatorなどのアプリを設定するのがいいと思います。
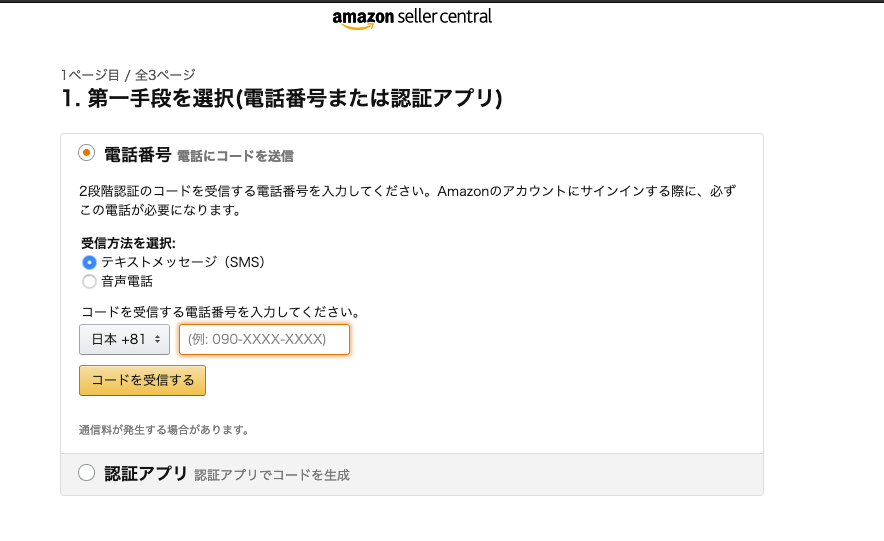
同じ電話番号で第一手段とバックアップ両方を設定することはできません。
Google AuthenticatorはQRコードを読み込むだけです。
大口取引から小口取引への変更する手順
大口取引で登録してしまうと、毎月手数料がかかってしまうので、小口に変更します。
初期登録時に小口取引で登録していた方は、ここは読み飛ばしてもらってOKです。
大口→小口の変更は簡単で、まずは右上の「設定」ボタンを押します。

次に左側に「サービスの管理」とあるので、クリックします。
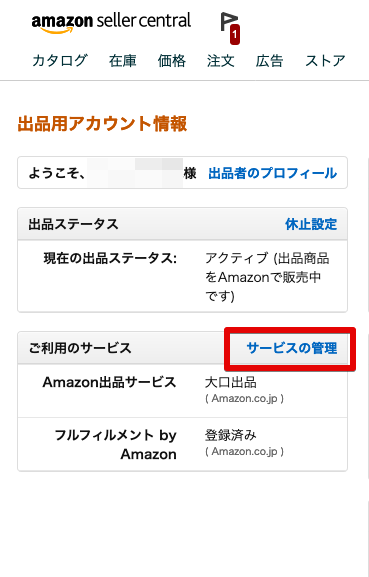
次に「小口出品に変更」をクリックします。
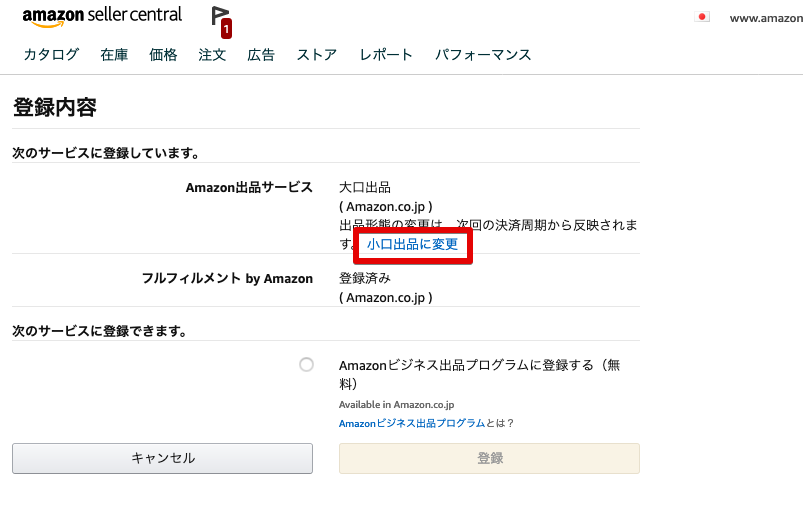
大口取引と小口取引の違いはざっくり以下のとおりです。
| 項目 | 大口取引 | 小口取引 |
|---|---|---|
| 月額登録料 | 4,900円 | - |
| 一括出品ツールの利用 | あり | なし |
| 注文管理レポートの利用 | あり | なし |
| 出品者独自の配送料金とお届け日時指定の設定 | あり | なし |
| 購入者へ提供できる決済方法(出品者出荷の場合) | クレジットカードの他に色々 | 大口に比べてコンビニ決済とかできない |
| 利用可能なオプションサービス | FBA以外にも広告出せたりする | FBAのみ |
詳細:大口出品と小口出品の違い - Amazon出品サービス
以下の指針で大口取引か小口取引かを選べばいいでしょう。
- 転売や物販のために、定期的に大量に出品する人→大口取引
- 個人で不定期に、少量で利用する人→小口取引
ちなみに僕は一度、転売ビジネスにチャレンジしたことがありますが、実際やってみて「どんなビジネスでも簡単には稼げないものだ」と確信しました。

ちょっと副業をしてみたい人のための 月10万円をラクラク稼ぐ 輸入・ネット販売
- 作者:品川 広平
- 発売日: 2018/09/25
- メディア: 単行本
フルフィルメント by Amazonに登録
これまでの手順で登録作業をしてきたら、自動的に「フルフィルメント by Amazon」に登録済になっていました。
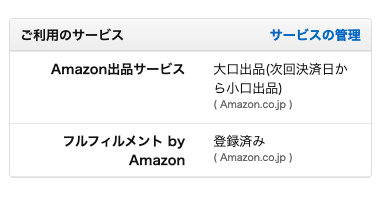
もしまだ登録になっていない方がいましたら、下記のリンクから登録できます。
FBAは「商品の保管から注文処理、配送、返品対応までをAmazonが代行するサービス」です。
小口取引でも利用可能です。
それでは、ここからは書籍を実際にアマゾンの倉庫に納品する作業を解説します。
商品をアマゾンに出荷する方法
出品者アカウントを解説すると、セラーセントラルという出品者用の画面を開くことができます。
今回は『速読速聴・中国語 入門編』を出品してみます。

では出品するために商品登録していきましょう。
amazon seller centralを開きます。
まずは「カタログ」の「商品登録」をクリックします。

「商品を1点ずつ登録する」のテキストボックスに売りたい商品名を入力して「検索」を押します。

すると対象の商品が表示されるので、「出品制限が適用されます。」をクリックします。
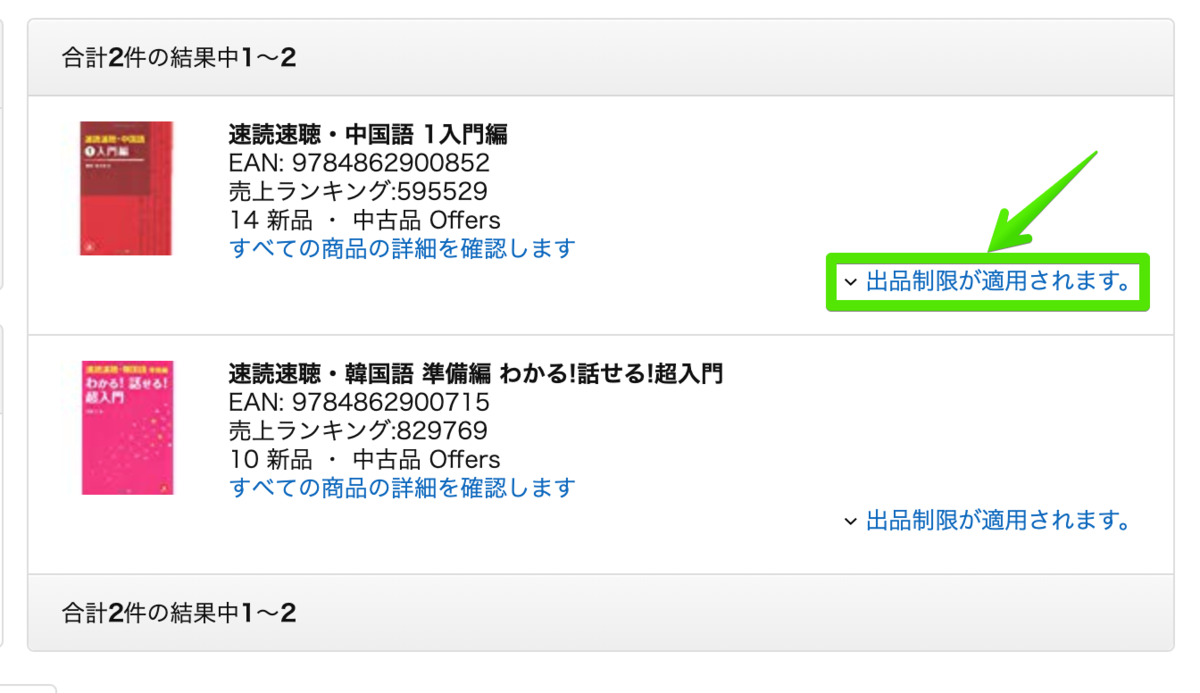
「出品する」をクリックします。
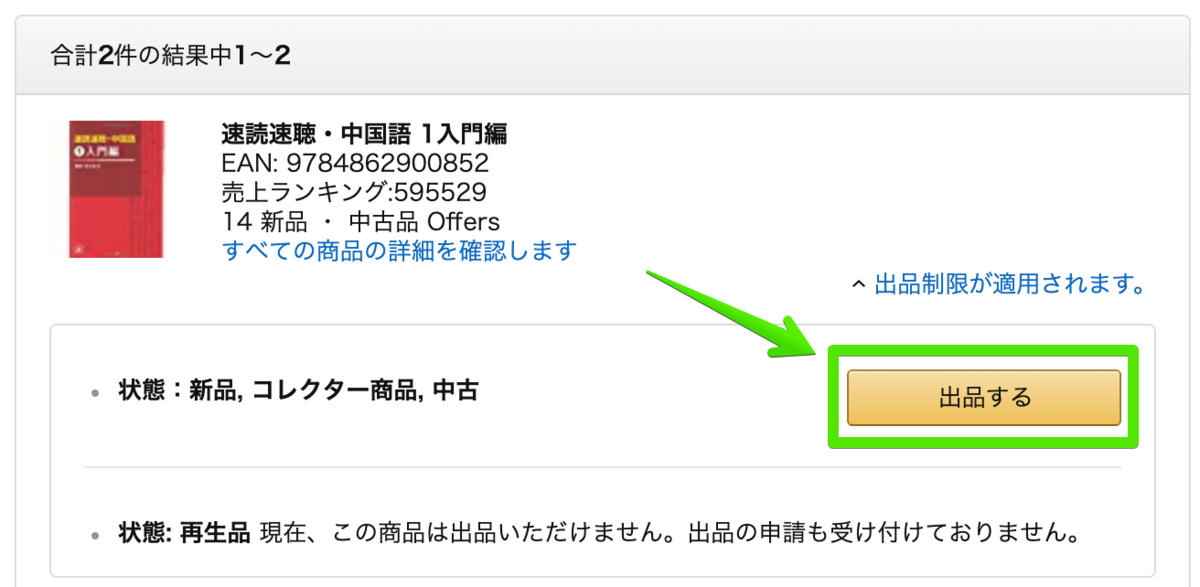
すると、以下のような「出品情報」を登録する画面が表示されます。

この画面で「販売価格」や「コンディション」を入力します。
販売価格は自分で決めることができます。
僕は現在Amazonで売られている中古品の価格を見て、最安値より少し高めの価格に設定していました。
価格は後からでも簡単に変更できます。
コンディションはアマゾンで「コンディションガイドライン」を用意してくれているので、それに従います。
本の場合は、以下のような基準となっています。
| コンディション | 状態 |
|---|---|
| 新品 | 未使用で完全な商品 |
| ほぼ新品 | ほとんど読まれた形跡がない完全な状態の商品 |
| 非常に良い | 使用されているが、非常にきれいな状態の商品。書き込みや線引きがない |
| 良い | 使用されていてもきれいな状態の商品。半分以下のページに書き込みや線引きがある商品 |
| 可 | 文字が問題なく読める状態の商品。ペンやマーカーでかなりの書き込みや線引きがある |
詳細:コンディションガイドライン - Amazon出品サービス
SKUは「Stock-keeping Unit」の略で、商品の識別コードです。
未入力の場合は自動で作成されます。あとで検索したり、任意に分類したい場合はSKUにわかりやすい名前をつけましょう。

「保存して終了」をクリックすると、「バーコードのタイプを選択する」というページが出てきます。
この画面はそのまま「次に進む」でOKです。

(2020年に再度出品した際にスクリーンショットを撮ったため、商品名が『新訳 バブルの歴史』となっていますが、気にしないでください)
「Amazonから出荷」の画面で「危険物情報の入力」を求められることがありますが、該当しない場合は「いいえ」とすればOKです。

「保存して次に進む」をクリックすると、「在庫を納品/補充」というページが表示されます。

最初の1冊目の登録を行う場合は、
- 新規の納品プランを作成
- 個別商品
を選択してください。
2冊目からはここで作成した「納品プラン」に追加していくことになります。
「続ける」をクリックすると、数量を入力する画面が出てきます。

僕は以下のように入力しました。
納品プランは自分の好きなように書いて何の問題もありません。

「数量」は1冊の場合は「1」と入力します。
そして「続ける」をクリックします。
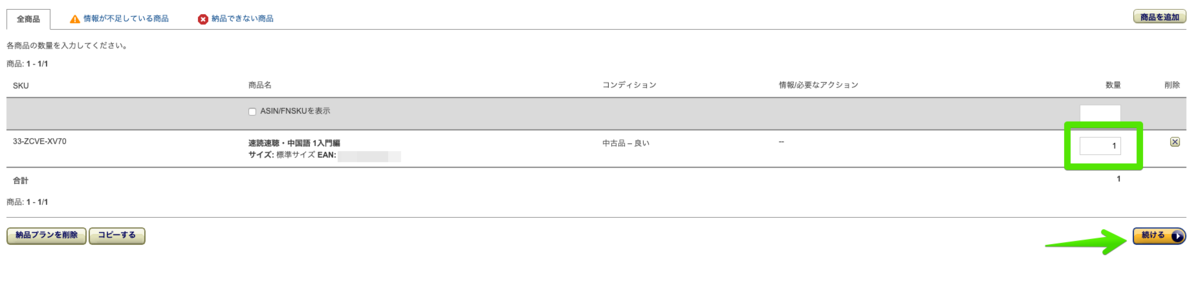
次に「商品の準備」というタブの情報を入力する画面が出てきますが、ほとんどの人は2冊以上出品すると思います。
なので、ここまでの手順で作った「納品プラン」に別の商品(売りたいもの)を追加していきましょう。
手順は最初と同じで、左上の「カタログ」→「商品登録」をクリックします。

そして「商品を1点ずつ登録する」から商品名を登録していきます。
「在庫を納品/補充」の画面では、「既存の納品プランに追加」を選択し、先ほど作成した納品プランを選んでください。

納品プランの画面の出し方に迷ったら
既に商品が登録されている場合など、「納品プラン」の画面が出てこないこともあるかもしれません。
そのときは焦らずに、
在庫 > 在庫管理
を開いてください。

対象の商品にチェックを入れて「商品を一括変更」をクリック。
そこで「在庫商品を納品/補充する」を選択してください。

すると納品プランの画面が開かれます。
発送の準備を行う
出品したい全ての商品の登録が終わったら、
- ラベルを貼り付け
- 商品の梱包
の作業に入ります。
「在庫を納品/補充」の「商品の準備」をクリックして、出品する全商品を表示します。
「梱包要件」列の「商品グループを選択」をクリックします。
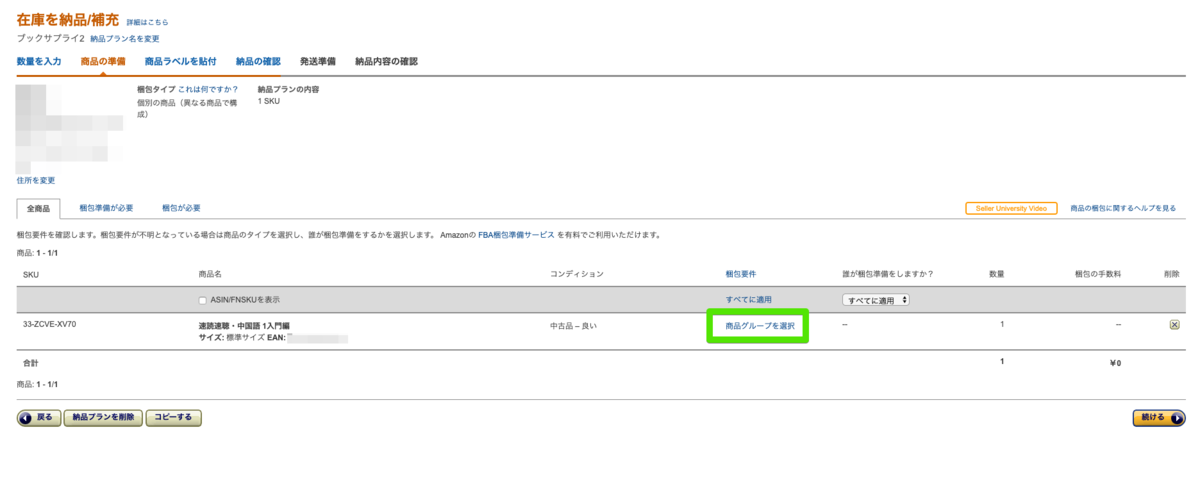
「商品グループを選択」から「梱包は必要ありません」を選択します。
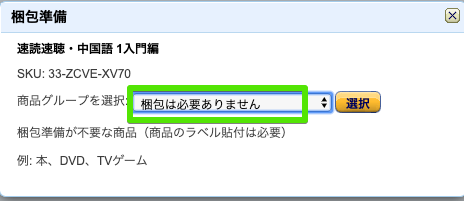
それから「続ける」をクリックして次に進みます。
商品ラベルを貼り付ける
「商品ラベルを貼付」という画面が出てきます。
ここでは本に貼りつけるラベルの印刷を行います。
ラベル用の紙をプリンタにセットして印刷したものを貼ります。
ラベルは専用のシートが売っているので、アマゾンで買いましょう。


コクヨ カラーレーザー インクジェット ラベル 貼ってはがせる KPC-HH124-20
- 発売日: 2006/07/01
- メディア: オフィス用品
下の方に「ラベルを印刷」というボタンがあるので、クリックしてラベル印刷用のPDFをダウンロードしてください。

ダウンロードしたPDFをラベル用の用紙に印刷するイメージです。
ラベルは上で紹介したこれです。

印刷するとこうなります。
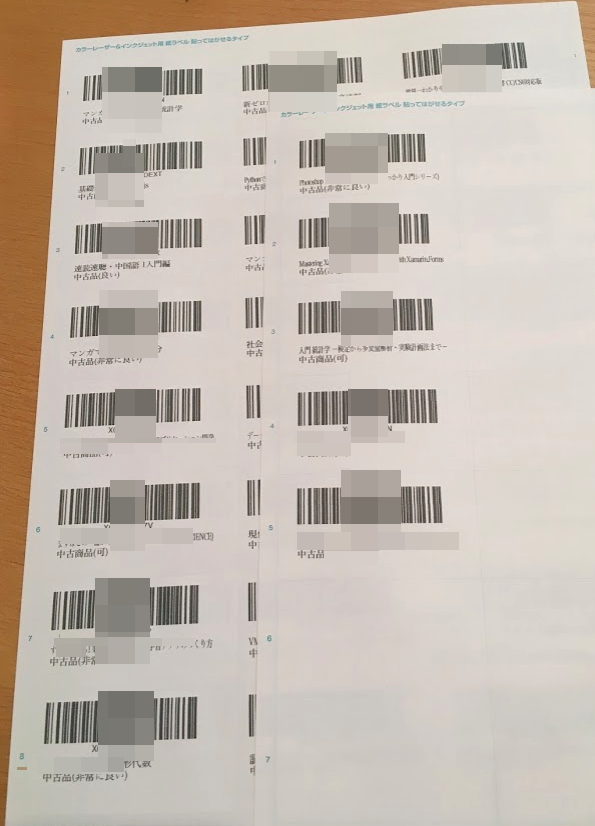
元々の商品のバーコードはシールで隠し、ラベルを上書きするように貼っていきます。
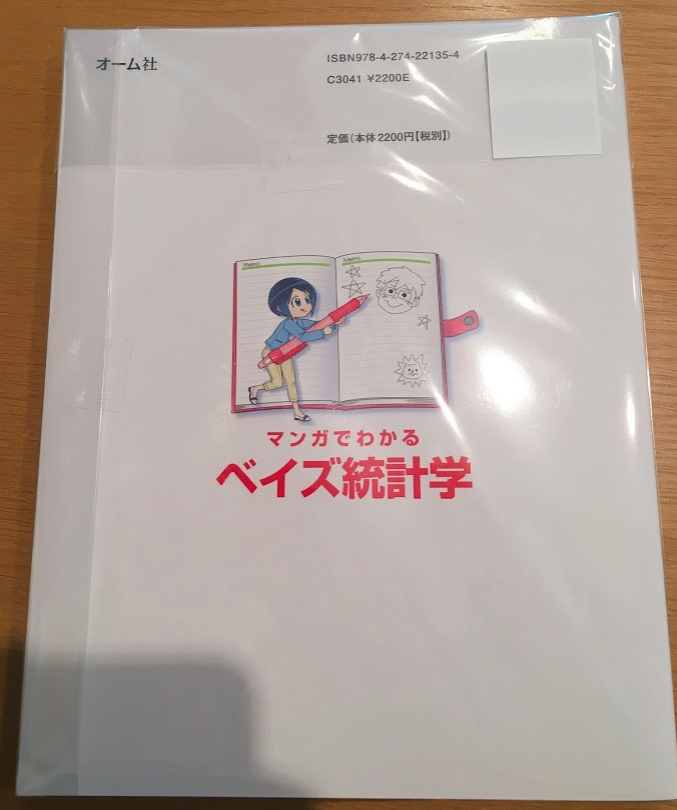
シールは100均一で売ってます。
本を包んでいるのは「OPP袋」というもので、クリスタルパックと呼ばれる透明の袋です。

ヘイコー 透明 OPP袋 クリスタルパック A4 100枚 S-A4
- メディア: オフィス用品
本をOPPで包んで、セロハンテープで止めています。
そして、OPP袋の上から白いテープで本のバーコードを隠すのです。

ラベルを貼ったらこうなります。
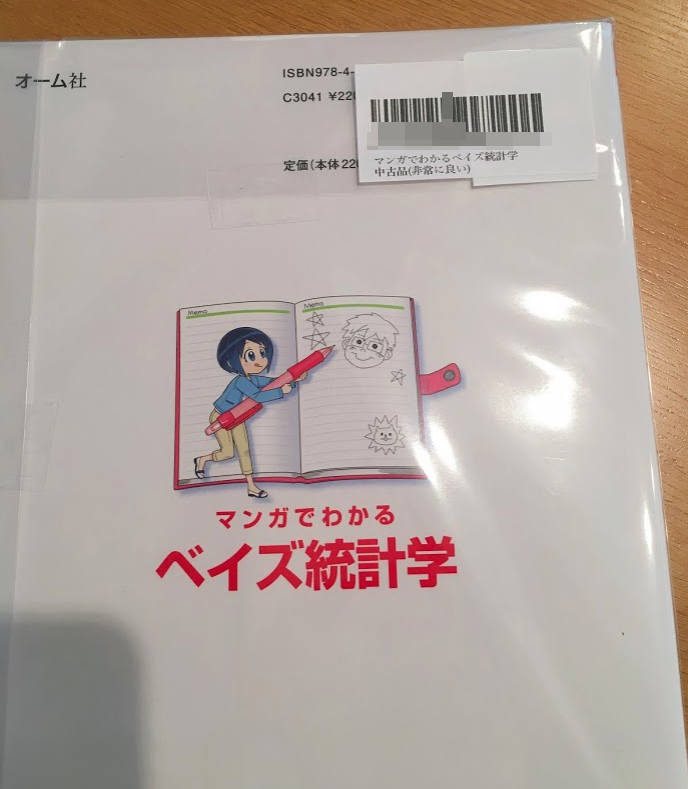
全商品にラベルを貼ったら、段ボールに詰めます。
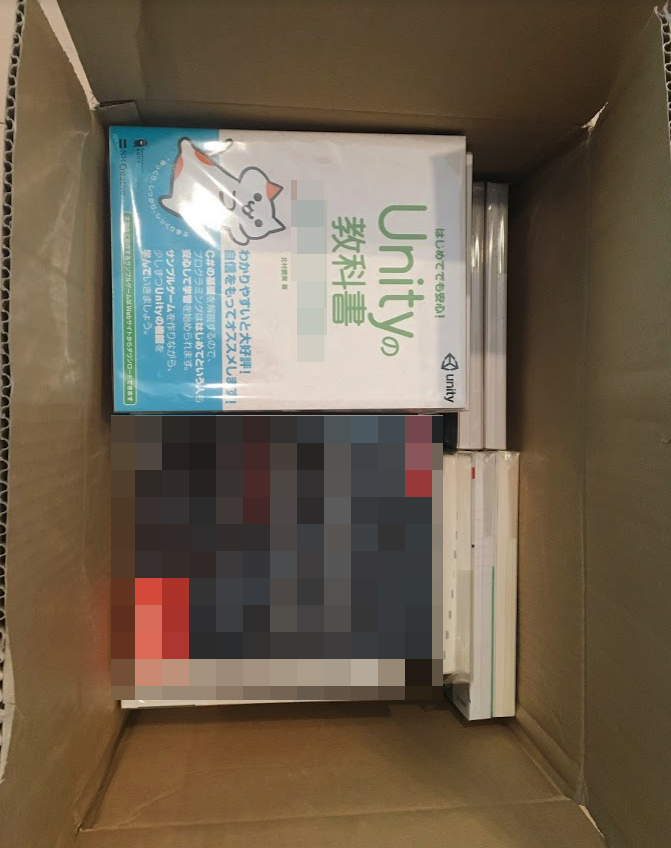
次は「納品の確認」という画面です。
納品先(=段ボールを送るアマゾンの倉庫)の情報が表示されます。
納品IDは自動で作成されますので、「承認して次へ」とをクリックします。
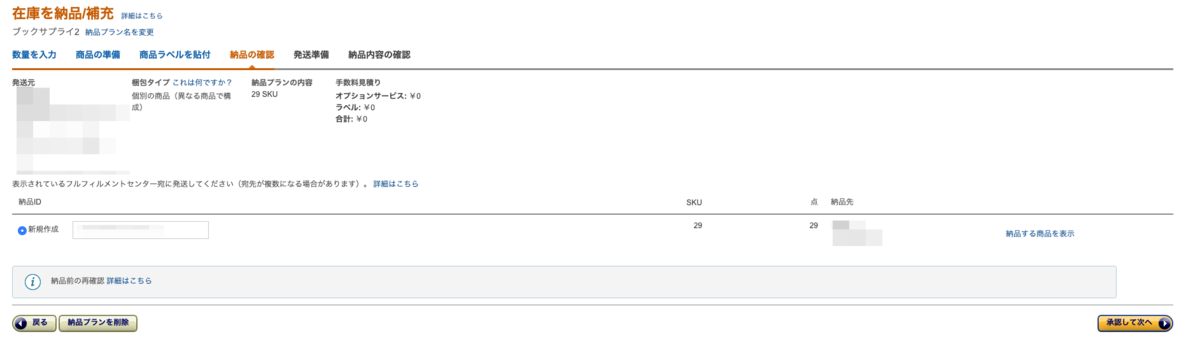
次の「納品を表示」の画面でも「納品作業を続ける」をクリックします。
「発送準備」タブに進みます。
納品先の住所が表示されていますね。
ここに段ボールを送ります。
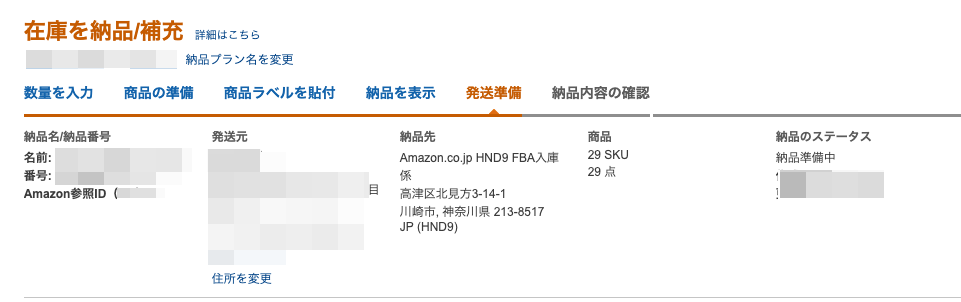
配送は僕はヤマト運輸を使うので、「他の配送業者:」で「ヤマト運輸」を選択します。
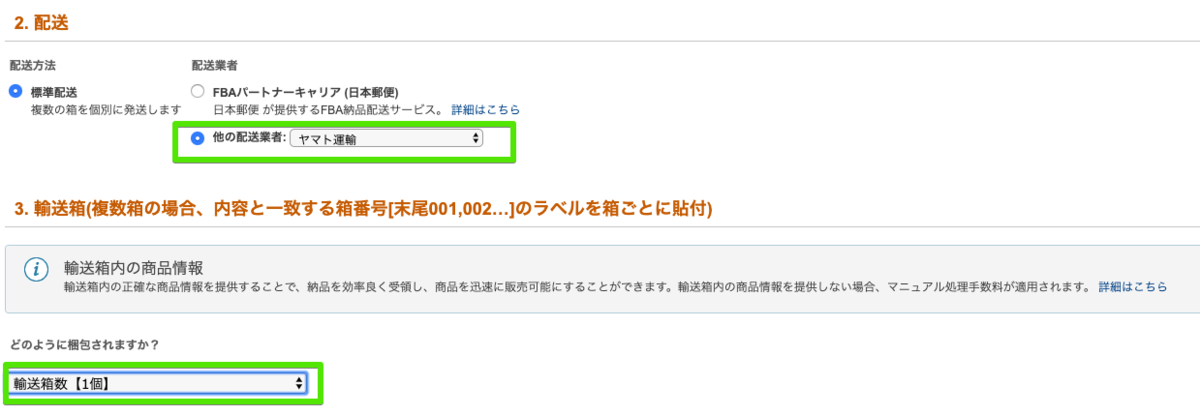
「どのように梱包されますか?」では、段ボール一箱分なので、「輸送箱数【1個】」を選択しています。
下の方にスクロールすると「確認する」というボタンがあるので、クリックしてください。

「確認する」をクリックすると、上の画像のように「配送ラベルを印刷」ボタンが表示されます。
これで配送ラベルをプリントアウトします。
プリントアウトした配送ラベルを段ボールの見やすい場所に貼り付けて、「納品先」の住所宛に段ボールを送れば手続き完了です。

最後に「納品内容の確認」のタブで、「お問い合わせ番号」を入力できますが、覚えやすいものを適当に入力すればOKです。
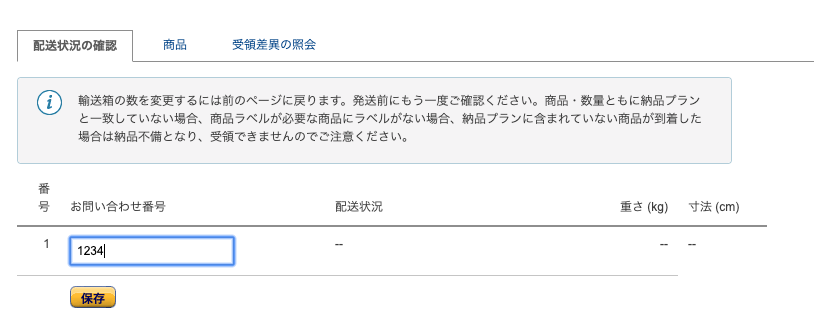
不備があればアマゾンの倉庫から送り返されてくるそうですが、今のところ僕はここまでの手順通りに進めて、送り返されたことはありません。
Amazonの倉庫に入庫されたタイミングで「FBA商品の納品が終了しました」というメールが届きます。
そして売れるたびにメールが届くので面白いですよ。
アマゾンで本はどれくらい売れるのか
本当に思った以上に売れます。
世界一のショッピングモールの販売力は凄まじいです。人がごった返したお祭りの出店に本を並べているようなイメージです。売れないと思っていても誰かが買ってくれます。
ネットの宅配古本屋で10,000円弱で見積もられていたものが、45,000円超になりました。
まだ全て売れたわけではないので、もう少し増えそうです。
元々自分でお金を出して本を買っているので、決して得しているわけではありませんが、古本屋で売るよりも5倍くらいのお金が戻ってきます。状態が良ければもっと高く売れます。
アマゾンへの手数料を考えても十分嬉しい商売になるでしょう。
何より、アマゾンへの出品の仕組みが学べる点が良いです。
自分で商売するための手軽な勉強になります。
少し余談になりますが、アマゾンの出品サービスはプリンターなしではちょっと厳しいものがあります。
自分は以前に安かろう悪かろうで適当にプリンターを買って後悔したので、最近ちゃんとしたプリンタを購入しました。
こちらのブラザーのプリンターです。
スマホからも印刷できるし、Macからの印刷も簡単だし、満足度は非常に高いプリンターです。
もし出品に関心がある方がいたら、ぜひ購入を検討してみてください。

(旧モデル) ブラザー プリンター A4 インクジェット複合機 MFC-J898N (FAX/ADF/有線・無線LAN/手差しトレイ/両面印刷/レーベル印刷)
- 発売日: 2018/09/19
- メディア: Personal Computers